5.21. Советы по настройке программ
5.21. Советы по настройке программ
Огромное множество программ, существуют для персональных компьютеров, но не все из них приспособлены для каждого конкретного случая, а случаи эти могут быть самыми разными: разный интернет, разные комплектующие ПК, разные версии программ и многое другое. К счастью есть такие великие люди, как я)))!!! В общем, у меня для вас есть несколько хороших советов на тему настройки конкретных программ.
uTorrent
Кто не знает, то это программа, которая осуществляет загрузку по протоколу Bit-Torrent. В сети есть очень много вещей, которые скачивать с обычных серверов не удобно из-за низкой скорости, а технология Bit-Torrent, может эту скорость значительно увеличить при даже маленьких изначальных показателях, подключенных у провайдера. Для начала, скачайте эту программу с официального сайта и установите к себе на компьютер, в этом, ничего сложного, нет. Запустите ее и следуйте моим дальнейшим указаниям.
Зайдите в меню вверху: «Настройки» – «Настройки программы»
Теперь, посмотрите в следующую таблицу:
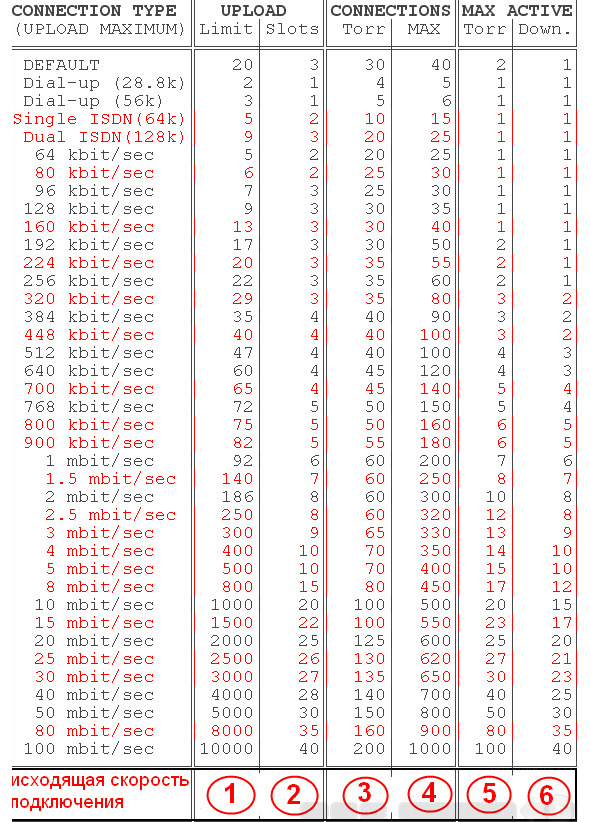
и вот это изображение (вкладка Скорость и Вкладка Очередность):
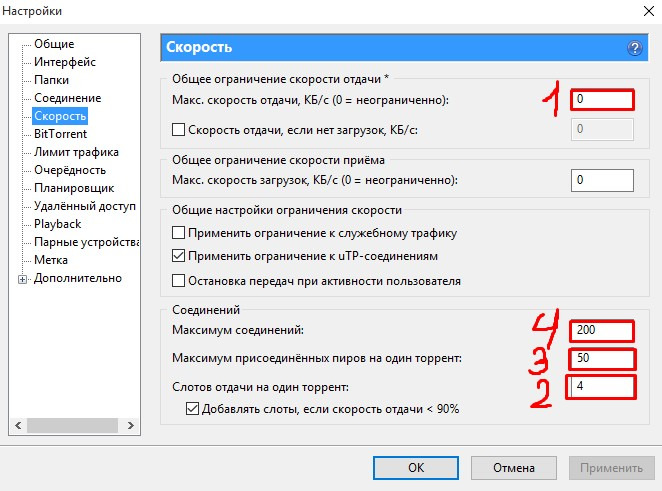
Окно uTorrent «Настройки», вкладка «Скорость»
Окно uTorrent «Настройки», вкладка «Очередность»
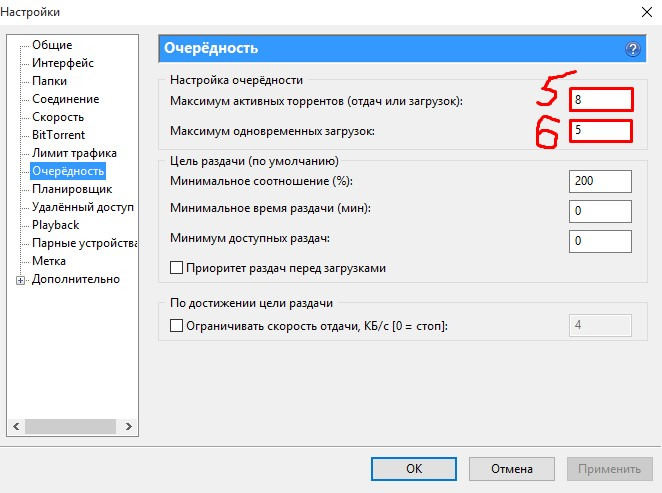
Устанавливаем значения полей в соответствии с кружочками, опираясь на изображения, а именно:
находим свою скорость (у меня это 7 MB/s) и, собственно, видим напротив ее свои значения, которые нам пригодятся
внизу таблицы каждой циферке дан порядковый номер (от 1 до 6)
на изображении указаны поля куда нужно эти значения установить (от 1 до 6)
внимательно сравнивайте с таблицей и проставляйте необходимые значения в настройках программы, соотнося цифры из таблицы в настройки
написав, не забудьте нажать кнопку «Применить» и потом «ОК».
Дальше. В настройках на вкладку Дополнительно.
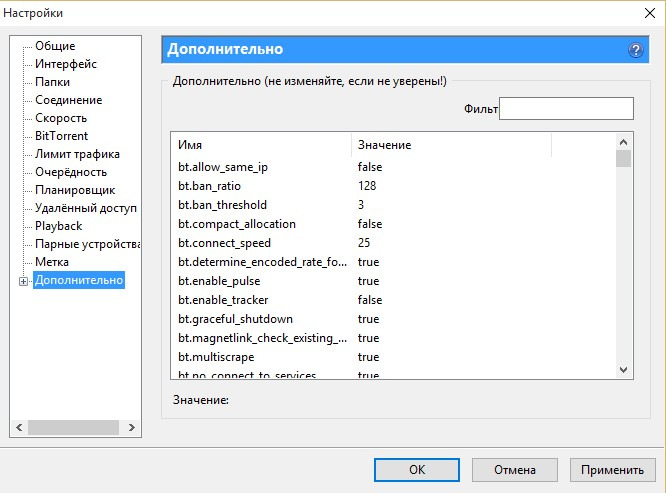
Окно uTorrent «Настройки», вкладка «Дополнительно»
Устанавливаем:
bt. allow_same_ip = true
bt. connect_speed = 50
bt. graceful_shutdown = true
ipfilter. enable = false
net. max_halfopen = 75
bt. transp_disposition = 5
Когда поставили значение, не забывайте применять параметры, нажатием кнопки «ОК», прежде чем перейдете к следующему.
Выставив все значения, не забывайте нажать кнопку «Применить».
Теперь переходим на вкладку «BitTorrent» и выставляем настройки в соответствии с изображением:
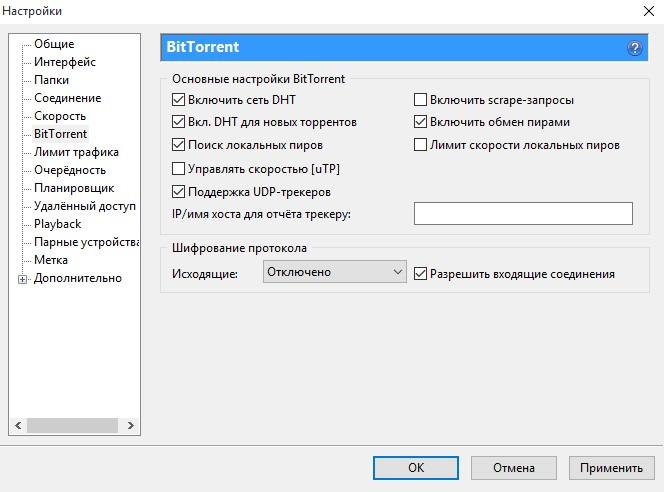
Окно uTorrent «Настройки», вкладка «BitTorrent»
PUNTO SWITCHER
Данная программа разработана компанией Яндекс, специально для удобства пользователей, при работе в таких программах, как текстовые редакторы, набор в браузерах и подобные, связанные с набором текста.
В принципе, ничего сложного в установке нет, поэтому просто следуйте указаниям мастера, затем в правом нижнем углу панели задач, нажмите на значок программы и в меню, появившемся от клика, нажмите на «Настройки», перед вами откроется следующее окно:
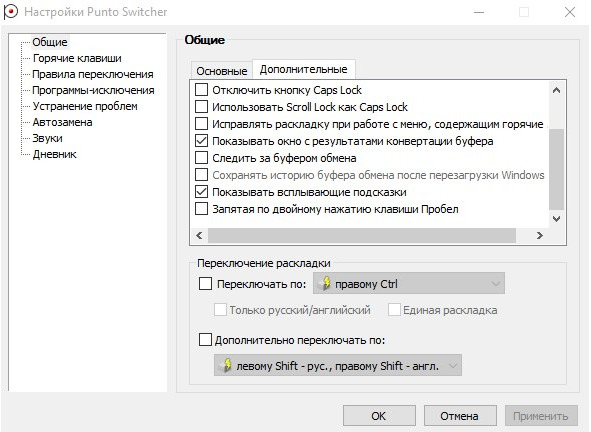
Окно настроек «Punto Switcher»
Рекомендую в Windows 10 на данном этапе, поставить галочку на «Всегда запускать от имени администратора», а также «Сделать значок в виде флагов стран».
Далее перейдите на пункт «Звуки», в левом столбце и выберите кнопку «Выключить все», это нужно для того, чтобы постоянные звуки, которые происходят обычно, не надоедали вам и не раздражали.
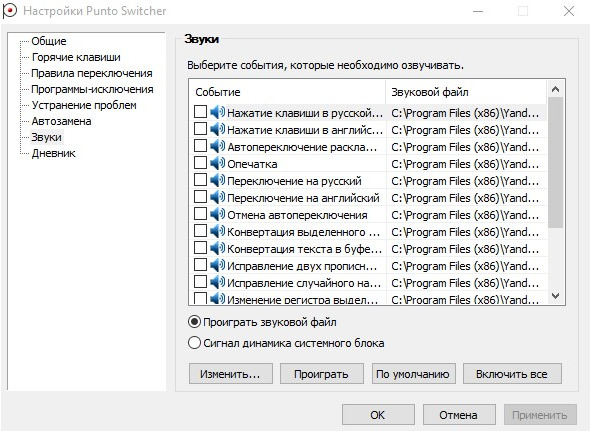
Окно Настройки Punto Switcher, вкладка «Звуки»
Вот, в принципе и вся настройка данной программы, желаю приятного пользования!
Mozilla Firefox
На данный момент Mozilla Firefox, это единственный браузер, который обновлен до поддержки Windows 10. В самом браузере, можно ничего не настраивать, если вас все устраивает по умолчанию. Я же рекомендую вам установить для него некоторые из расширений, чтобы сделать вашу работу в интернете, более приятной.
AdBlock – расширение, с помощью которого, вы сможете навсегда забыть про навязчивую рекламу в интернете. Плагин постоянно дорабатывается и ко всему прочему, является бесплатным, в качестве поддержки, вы можете поддержать автора своим пожертвованием.
ImTranslator – перевод нужного вам фрагмента текста, а также перевод целых веб-страниц. Пригодится вам в том случае, если вы часто общаетесь с людьми из других стран. Отличается хорошей скоростью и качественным переводом текстов.
Flash Video Downloader – позволяет легко скачивать мультимедийный контент, такой, как музыка и видео, с сервисов типа Youtube. Отличается высокой скоростью работы, а также не нагружает браузер. К тому же при приобретении, может конвертировать скачиваемое видео в нужный формат.
FlagFox – отображает флаг страны, в которой находится сервер, где располагается данный сайт. Также не нагружает особой работой браузер и ничем не тормозит систему.
FlashBlock – блокирует flash на сайтах. Полезен для людей, которые хотят лишь изредка загружать тяжеловесные flash элементы.
FlashGot – передает загрузку на популярные менеджеры загрузки, такие как Download Master и прочие. То есть теперь вам не придется качать с помощью стандартного загрузчика Firefox.
ImageToolbar – позволяет в один клик работать с изображениями: сохранять, отправлять и т. д..
TabMixPlus – расширяет возможности работы с вкладками, многие очень рекомендуют, я к ним тоже присоединяюсь, тем более, что знаю, какое это, иногда, имеет значение.
WOT – полезное расширение, для тех, кто не хочет оказаться в лапах злоумышленников. Данный плагин представляет собой систему оценок, которая появляется рядом с каждым сайтом при его выдаче в поисковой системе. Если значок красный, то сайт является плохим по отзывам пользователей и его посещать не стоит, потому что, либо там мошенники, либо нет ничего хорошего вообще.
Все расширения доступны по адресу addons.mozilla.org. Также там вы сможете найти хорошее оформление для своего браузера Firefox.
Для всех остальных браузеров, также существуют либо аналогичные расширения, либо какие-то другие, но со схожими функциями, поэтому по аналогии, ищите для своих браузеров, что-то подобное.
SKYPE
Знаете, когда пишу данную книгу, у меня возникает вопрос, а что еще можно вам подарить в качестве знаний? Потому что некоторые действия, стали для меня уже настолько привычными, что я не вижу в них никакой трудности и, мне думается, что для всех остальных это также не составит особого труда. Вот одним из таких действий, является настройка аккаунта Skype и, собственно, самой программы. Я думал, до недавнего времени, что уж с такой программой не возникнет проблем, но, как показала практика, со всем чем угодно могут возникнуть дополнительные вопросы. Разумеется, я никого не обвиняю в этом, каждый силен в чем-то конкретном и не обязательно должен знать, как настраивается «какой-то там скупе». Поэтому, с радостью делюсь с вами своими знаниями.
Программа Skype, предназначена, для голосовой, а также видео и еще в добавок чат связи, как двух людей, так и большой группы. Программа, изначально разрабатывалась отдельной независимой компанией, как средство связи, чем по сути и является по сей день. Затем, права, были перекуплены, корпорацией Майкрософт и теперь данное приложение принадлежит только ей. Не зря в стандартной комплектации Windows 10 идет прямая ссылка на загрузку программы из меню пуск. Вы, возможно, спросите, а почему самой программы, не идет вместе с системой? Я вам, с радостью отвечу на данный вопрос! Просто потому, что это не всем нужно, например, вы же не будете требовать, чтобы в системе был изначально установлен редактор 3д моделей?! Вы, возможно, даже не знаете, что это такое и, соответственно, он вам не нужен, на вашем компьютере. Вот точно также и со скайпом – о нем, многим просто неизвестно, потому он и не нужен всем. А если, к примеру, взять тот же самый Блокнот, который идет в стандартной комплектации с системой, согласитесь, что каждый, время от времени, хочет что-то записать на своем компьютере, может быть, какой-то телефон, еще что-то, а ручки под рукой не оказывается, вот и приходится искать альтернативные средства достижения данной цели.
Ну да ладно, перейду, непосредственно, к делу. Настройка скайп, она, на самом деле, не составляет особого труда. Для начала, всё, что вам необходимо сделать, это завести учетную запись на официальном сайте скайп – skype.com. Перейдите в браузере на данный адрес и нажмите на кнопку «Войти», а затем на ссылку «Новая учетная запись».
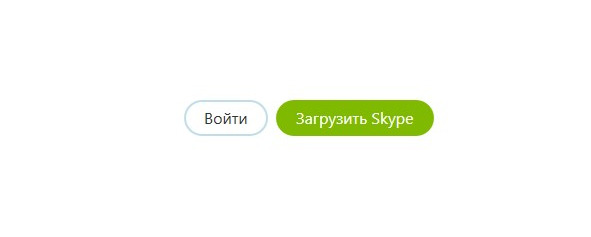
Данные ссылки находятся в верхней правой части сайта Skype.com
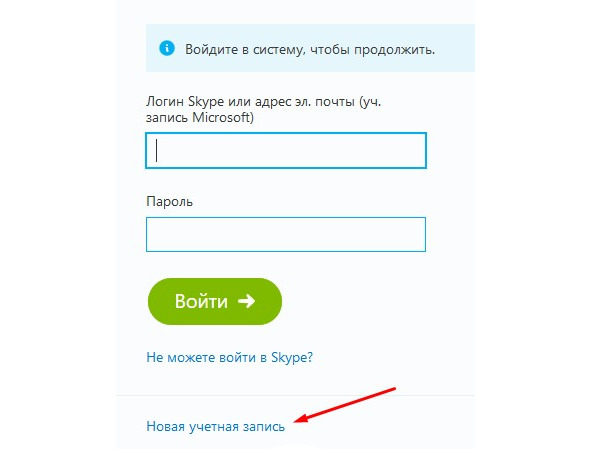
После чего, вас перенаправит на следующую страницу, где необходимо будет ввести свои данные для регистрации. Также, вы можете зайти в систему скайп под своей учетной записью FaceBook или Майкрософт, если, конечно, какая-то из них у вас есть. Если нет, то вводите свои данные для регистрации в этом окне.

Вы можете указать как свои настоящие имя и фамилию, так и вымышленные, единственная разница в том, что ваши знакомые, могут не сразу вас узнать, вот и всё. Ниже, необходимо указать, как именно вы планируете использовать скайп, если для общения по личным делам, например, с друзьями и знакомыми, то советую выбрать вариант «Для частных бесед». Соответственно, если вы регистрируете скайп для компании, то необходимо выбирать «для юридических лиц». Дальше, введите свой Skype Логин, который вам нравится, то есть придумайте, что в голову взбредет, но на английском языке, потому как регистрация логинов на русском, не поддерживается. Пароль, придумайте хороший, лучше всего следуйте указаниям одной из глав (Безопасность Windows 10) данной книги, чтобы придумать, по-настоящему хороший пароль. Затем, внизу на картинке, вы увидите символы, которые необходимо ввести в окошко ниже, это как бы проверочный код, что вы не являетесь автоматическим скриптом, который регистрирует записи скайп, не для общения. После чего, нажмите на кнопку «Я согласен (-на) – Далее» и теперь, можете загрузить скайп, к себе на компьютер, и установить его, следуя указаниям мастера. Если у вас установлена программа Unchecky, то все ненужные галочки будут сняты. Рекомендую вам, во время установки, нажать на кнопку «Дополнительные настройки», чтобы убрать вручную все ненужные галочки. Также, вам предложат установить плагин «clickto…», это такое расширение для браузера, благодаря которому, с каждым номером телефона, что вы найдете в интернете на любой странице, будет рядом изображение телефонной трубки, для звонка, с помощью скайп. Устанавливать или нет данное расширение, решать только вам.
Теперь, после полной установки скайпа, запустите его с ярлыка на рабочем столе. Вы увидите следующее окно:
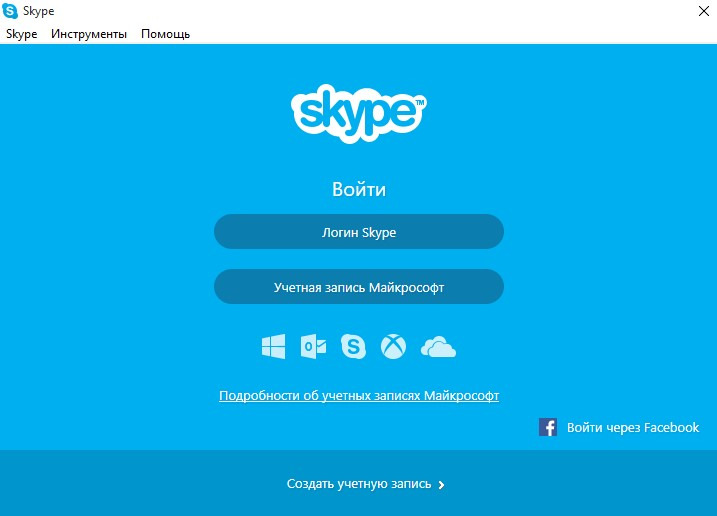
Нажмите в нем, на кнопку «Логин Skype» и введите свои «Логин» и «Пароль» в нужные строчки и нажмите «Войти». После чего, вас перебросит на начальную настройку скайпа.

Тут решать вам, но это имеется ввиду, как с файлами, что, например, ваши музыкальные файлы по двойному щелчку, всегда открывает один конкретный плеер. Дальше, вам предложат проверить ваш звуки и видео, а также установить аватар. Если вы ничего не меняли в настройках микрофона, то можете смело нажимать на кнопки «Продолжить», без всякой проверки. На этапе с выбором аватара, вы можете выбрать отложить, либо продолжить, если хотите установить изображение для вашей учетной записи сейчас. В конце, вы увидите ссылку «Использовать Skype», нажав на которую, вас перебросит в главное окно программы скайп.

Также, если вы видели, когда заходили на сайт Skype, то у всех желающих есть возможность использовать скайп, через сайт, только прежде установив плагин, который загружается при переходе по данной ссылке.
Вот, собственно, и всё, что необходимо знать о первоначальной настройке скайп. Теперь, вы можете делать телефонные вызовы, всем желающим, чей контакт, найдете в скайп.
Больше книг — больше знаний!
Заберите 20% скидку на все книги Литрес с нашим промокодом
ПОЛУЧИТЬ СКИДКУДанный текст является ознакомительным фрагментом.