Раздел 7. Сеть Windows 10
Раздел 7. Сеть Windows 10
Очень часто, на компьютерах, требуется настройка сети и тогда возникает вопрос, о том, как это можно сделать. Для начала, я советую всегда, когда только начинаете интересоваться вопросом, узнать о том, какой принцип работы у данного действия или приложения.
Так вот, как и в любой другой операционной системе Windows, сеть в Windows 10, призвана соединять между собой несколько компьютеров. Как обстоят дела с интернетом? По всему миру, каждый компьютер подключен к одной большой сети, называемой интернетом, разница лишь в том, что в домашних условиях вы соединяете между собой только два компьютера или три, а к сети интернет, благодаря провайдерам, может подключиться неограниченное количество человек, таким образом, тоже составляя сеть.
Настройка параметров сети, может быть по разным причинам, нужна каждому пользователю, например, кто-то хочет предоставить доступ к файлам на своем компьютере, ведь это гораздо удобнее, чем переписывать на флэшку, которая объемом ограничена, а тут взял, всё, что тебе нужно и скопировал на свой компьютер. Бывает, что необходимо предоставить доступ к интернету, который есть только на одном компьютере, но при этом отсутствует модем, с двумя и более гнездами для подключения сетевых кабелей.
Итак, для того, чтобы вам настроить сеть, первое, что необходимо, это обзавестись сетевым кабелем, который с одного конца будет втыкаться в один компьютер, а с другого, соответственно, в другой.

Когда вы только подключитесь двумя компьютерами к одному кабелю, то у вас в системе Windows 10, сразу же вылезет уведомление, справа, что хотите ли вы предоставить доступ другому компьютеру и тому подобное, здесь обязательно ответьте «Да». Также не забудьте, что для правильной работы сети, необходимо, чтобы была включена служба «Брандмауэр Windows», через «Администрирование» и «Службы» соответственно.
Теперь, определитесь, какой из компьютеров у вас дома считается главным и будет основным в сети, вот на нем, кликните по значку «Сеть» в правой части на панели задач и откройте «Центр управления сетями и общим доступом». Затем щелкните в появившемся окне на ссылку «Изменение параметров общего доступа».
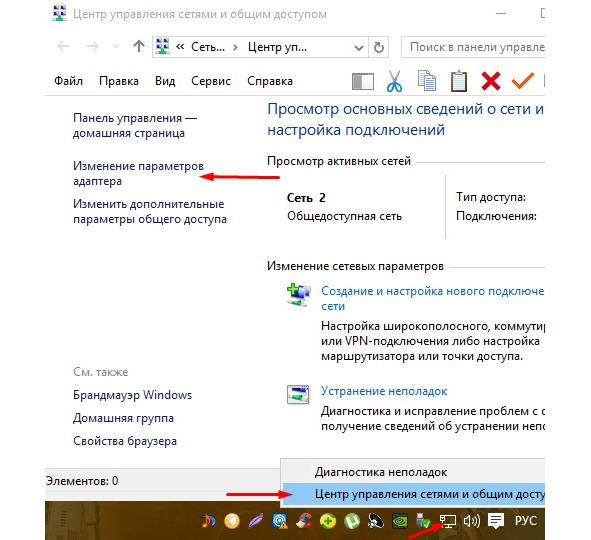
Теперь во вновь открывшемся окошке, найдите подключение по локальной сети, которое является основным, оно либо имеет название «Подключение по локальной сети», либо «Ethernet», щелкните на нем правой кнопкой мыши и выберите в выпадающем меню, пункт «Свойства».
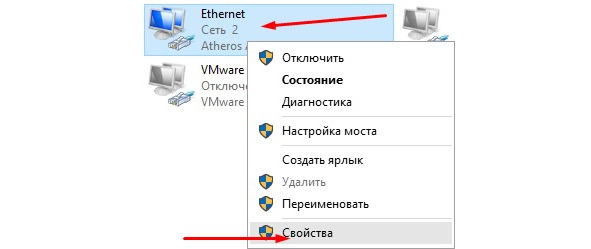
В новом окошке, необходимо найти пункт «IP Версии 4» и на нем сделать двойной щелчок мыши. Затем, во вновь появившемся окне, необходимо сделать активным пункт «Использовать следующий IP адрес». Теперь у вас откроются для ввода нижние несколько полей. Необходимо заполнить только первые два, следующими данными.
IP-адрес – 192.168.0.1;
Маска подсети – 255.255.255.0;
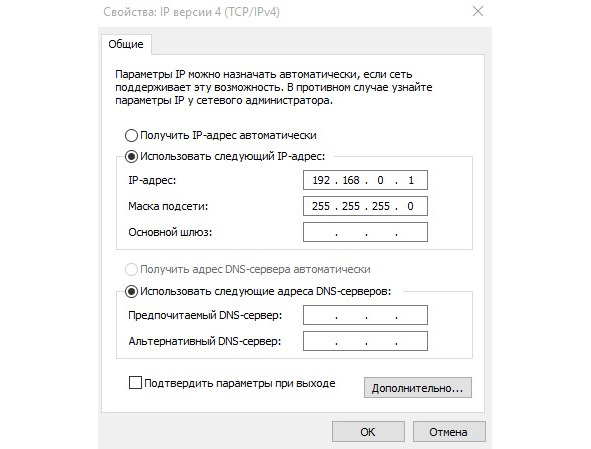
Когда укажите все эти сведения, нажмите во всех открытых окнах на «ОК», для того, чтобы сохранить новые параметры.
Это вы произвели изменения на основном компьютере, теперь необходимо произвести изменения на всех других компьютерах, которые вы хотите включить в сеть. На них точно также зайдите в «параметры IP версии 4», как и на главном компьютере.
Для всех остальных компьютеров, настройки будут следующими:
IP-адрес – 192.168.0.2 (у каждого последующего компьютера, последняя цифра возрастает, потому как двух компьютеров, с одинаковым IP адресом, не может быть);
Маска подсети – 255.255.255.0;
Основной шлюз – 192.168.0.1 (у всех последующих компьютеров, данный параметр одинаков.
Сделайте активным пункт «Использовать следующие адреса DNS-серверов» и впишите в пункт «Предпочтительный…» – 192.168.0.1;
Теперь на главном компьютере, необходимо создать домашнюю группу, точно также, зайдите в «Центр управления сетями и общим доступом», но теперь, внизу выберите «Домашняя группа» и нажмите «Создать домашнюю группу».
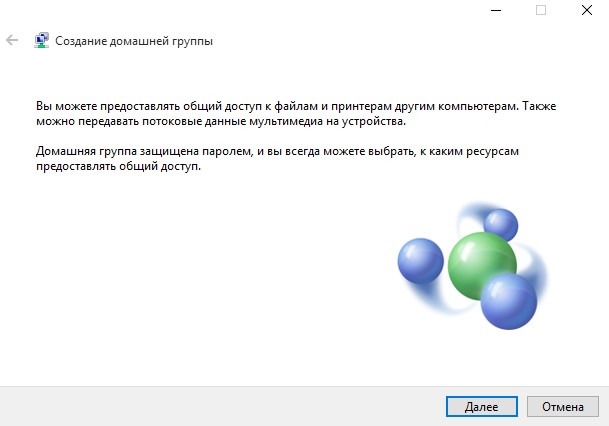
Теперь во вновь открывшемся окне, просто следуйте указаниям мастера, а в конце, запишите пароль, он еще пригодится. В окне, где вы только что выбирали создать домашнюю группу, теперь щелкните по ссылке «Изменить дополнительные параметры общего доступа».
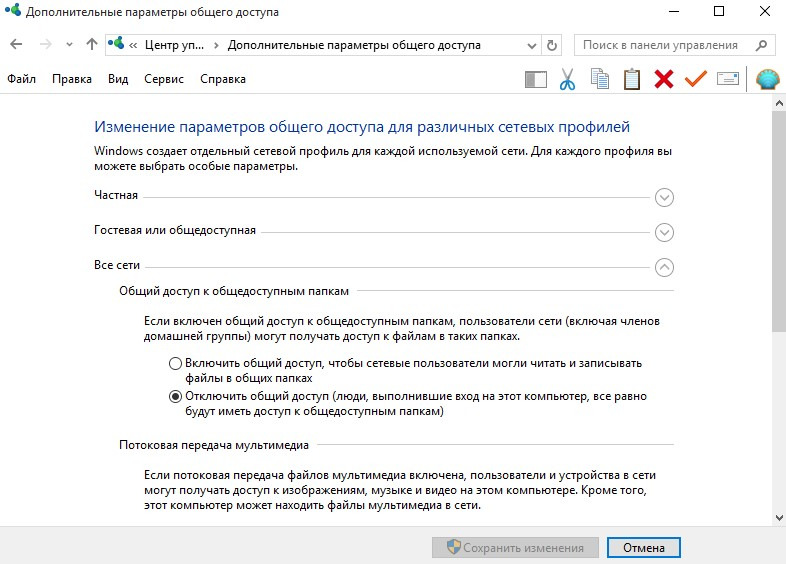
Окно «Дополнительные параметры общего доступа»
В пункте «ЧАСТНАЯ», установите:
– «Включить сетевое обнаружение»;
– «Включить автоматическую настройку на всех устройствах»;
– «Включить общий доступ к файлам и принтерам»;
– «Разрешить Windows управлять подключениями домашней группы».
В пункте «ГОСТЕВАЯ ИЛИ ОБЩЕДОСТУПНАЯ»:
– «Включить сетевое обнаружение»;
– «Включить общий доступ к файлам и принтерам».
В пункте «ВСЕ СЕТИ»:
– «Включить общий доступ, чтобы сетевые пользователи могли читать и записывать файлы в общих папках»;
– «Использовать 128 битное шифрование для защиты подключений общего доступа»;
– «Включить общий доступ с парольной защитой» или «Отключить общий доступ с парольной защитой» (Тут, смотрите по выбору, если вам нужен пароль, для того, чтобы компьютеры, объединенные в сеть вместе с вашим, вводили его для подключения к сети, то оставляйте включенным, если не нужен, то выключите его.
Тоже самое, только без создания домашней группы, сделайте на компьютерах, подключенных к основному. Также на них, в окне «Домашняя группа», будет доступно подключение к существующей группе, обязательно подключитесь, со всех компьютеров, к этой первой группе.
В принципе, все настройки – ЗАВЕРШЕНЫ! Теперь, для того, чтобы предоставить общий доступ к файлам, щелкните на любую папку на диске и выберите пункт «Поделиться», затем «Домашняя группа (просмотр и изменение)». После чего, в графе справа, в меню «Компьютер», нажав на других компьютерах на ссылку «Домашняя группа», вы сможете открыть эту теперь общедоступную папку и сделать с ней всё, что угодно. Также, если хотите предоставить доступ, только конкретным пользователям в сети, то выберите пункт «Отдельные люди» после выбора пункта «Поделиться».
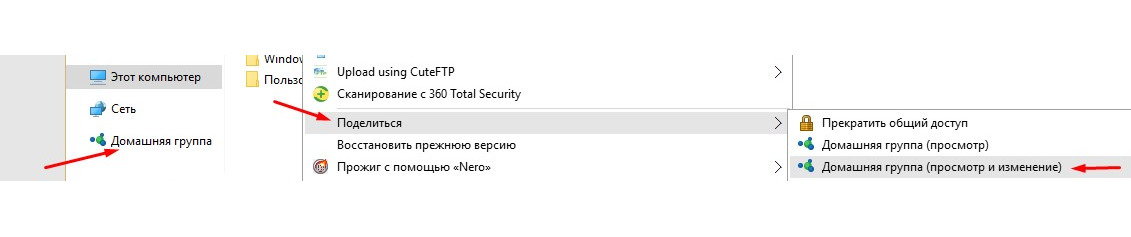
Любой компьютер, может не вступая в домашнюю группу, также получить доступ к вашим общедоступным папкам и файлам, только если будет знать ваш основной IP, который вы указали на главном компьютере и пароль от сети (если он был установлен). Такие компьютеры, используют пункт слева в меню «Компьютер» не «Домашняя группа», а «Сеть» и точно также изменяют файлы или же копируют их.
Если вам необходимо предоставить доступ пользователям, находящимся в одной с вами сети, к интернету, то тогда зайдите через «Центр управления сетями и общим доступом» в «Изменения параметров адаптера» – на главном компьютере, откуда хотите раздавать интернет, а затем зайдите в свойства подключения интернета, не подключения по локальной сети, а именно подключения, через которое на основной компьютер идет интернет. Там перейдите во вкладку «Доступ» и поставьте галочку на пункт «Разрешить другим пользователям сети использовать это подключение к интернету». Если после этого, у вас компьютер, не будет давать вам сохранить параметры, то попробуйте отключить службу «Брандмауэра». После чего, на компьютерах, подключенных по сети к вашему, должен появиться интернет.
Больше книг — больше знаний!
Заберите 20% скидку на все книги Литрес с нашим промокодом
ПОЛУЧИТЬ СКИДКУДанный текст является ознакомительным фрагментом.