Раздел 4. Внешний вид Windows 10
Раздел 4. Внешний вид Windows 10
Я думаю, что всем уже не терпится увидеть, непосредственно сам внешний вид, новой системы и я вас в этом понимаю. Отмечу тот факт, что он претерпел множество изменений и были добавлены новые функции. Как вы помните с Windows 8, в системе используется новый логотип:
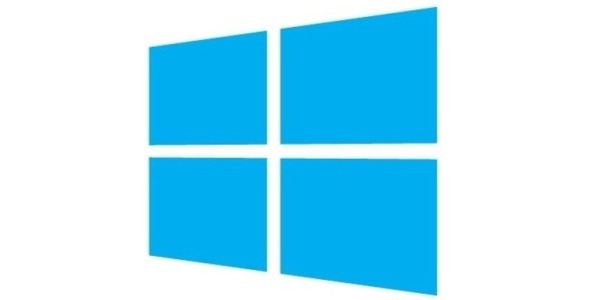
Тот же самый, в принципе, используется и в Windows 10. Зато, экран загрузки претерпел изменения в лучшую сторону. Если раньше это была сплошная заливка в определенный цвет, то, видимо, разработчики вняли просьбам пользователей, желающих изменить этот цвет именно на картинку и все-таки установили полноценное изображение. Скажу честно, еще на Windows 8.1 я как-то потратил много времени, чтобы сменить изображение, где загружается учетная запись – ни к чему это не привело, хотя, возможно, со временем, в интернете и появится программа, позволяющая менять загрузочные экраны в Windows 8.1. Что касается Windows 10, то, я думаю, что здесь будет полегче умельцам и желающим поменять изображение, в том плане, что уже есть изображение, которое находиться где-то в системе и прописано в реестре, останется только заменить либо путь к этому изображению на свой собственный, либо поменять изображение, что конечно же, выглядит намного проще, нежели изменение пути.

После полной загрузки системы, мы с вами попадаем, как должное на рабочий стол. Рабочий стол, является, как бы изюминкой ОС семейства Windows и очень удобной вещью, без которой, трудно представить себе работу на компьютере, в целом. На самом рабочем столе, ничего не изменилось с Windows 8.1. А вот панель задач, претерпела, некоторые изменения в функционале и соответственно внешнем виде. В частности, разработчики все-таки вернули прозрачность панели задач, что конечно же, не может не радовать.

Как вы можете видеть, разработчики, все-таки оставили так многим полюбившуюся кнопку меню пуск, которая изначально, в Windows 8, была убрана, а затем ее вернули обратно, но уже вызывающей меню пуск, с интерфейсом Metro.
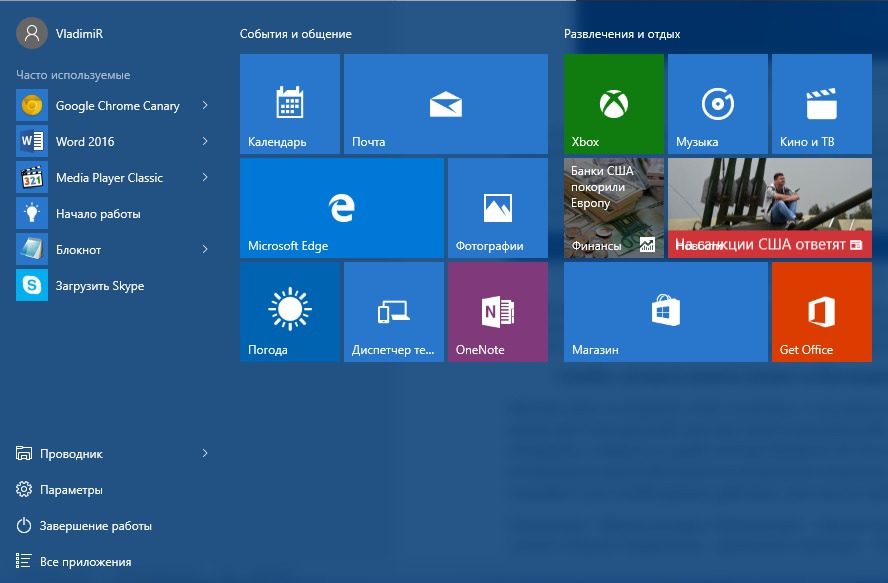
Время отклика, кнопки пуск на щелчок, никак не изменилось по сравнению с Windows 8.1.
Далее идет очень интересная служба, которая называется «Поиск». С Windows 8.1 она имеет функцию поиска, не только по компьютеру, но и по Интернету, при доступности в вашем регионе. Кроме всего прочего, она теперь может находить нужные вам разделы в операционной системе Windows, для этого просто необходимо ввести нужное название и все будет готово.

Правда, есть небольшие затруднения с поиском файлов, через данный интерфейс, но я думаю, что со временем и обновлениями системы, этот недостаток будет устранен.
Следующей на очереди в панели задач идет функция «Представление задач», использование которой сделает ваше пребывание за компьютером, еще более удобным.

То есть это функция переключения между активными задачами на каждом из рабочих столов. Это нововведение, является уникальным для Windows 10, которое позволит пользователям экономить свое время и силы, не переключаясь между сотнями окон в одной системе. Внизу, справа доступна функция добавления рабочего стола, что это значит? У многих сейчас есть планшеты, где имеется подобная функция, то есть вы проводите от одного края экрана до другого на вашем рабочем столе планшета и изображение на фоне двигается, вместе с тем самым открывая доступ к другим программам и ярлыкам. Здесь же все, немного иначе, но принцип тот же самый. При создании дополнительного рабочего стола в Windows 10, у вас не появляется чистый рабочий стол безо всяких ярлыков, вместо этого, вы получаете такой же рабочий стол, но уже без активно запущенных приложений. К примеру, в одном рабочем столе, вы можете просматривать интернет-страницы, в другом печатать документы, а в третьем смотреть фильмы или играть, при этом они как бы все остаются в рабочем режиме.
Горячие клавиши, связанные с «Представлением задач»:
Win + Tab – Открытие меню «Представление задач»
Win + Ctrl + D – создать новый рабочий стол и переключение на него;
Win + Ctrl + F4 – закрыть текущий рабочий стол;
Win + Ctrl + стрелка влево/вправо – переключение между соседними рабочими столами.
На мой взгляд, данное нововведение, гораздо, упрощает использование персонального компьютера тем, что множество окон не мешают друг другу, конечно, если не создавать множество окон в другом рабочем столе, тогда эта функция будет бесполезной; если же использовать рабочие столы по виду задач, то есть, как я уже говорил, что, например, в одном интернет, в другом музыка, в третьем фильмы, то такое грамотное разграничение, не позволит вам запутаться и только из-за него, я бы перешел на использование Windows 10.
Следующий значок, который так напоминает Internet Explorer, является на самом деле, не чем иным, как новым браузером для систем семейства Windows, называемом Edge.
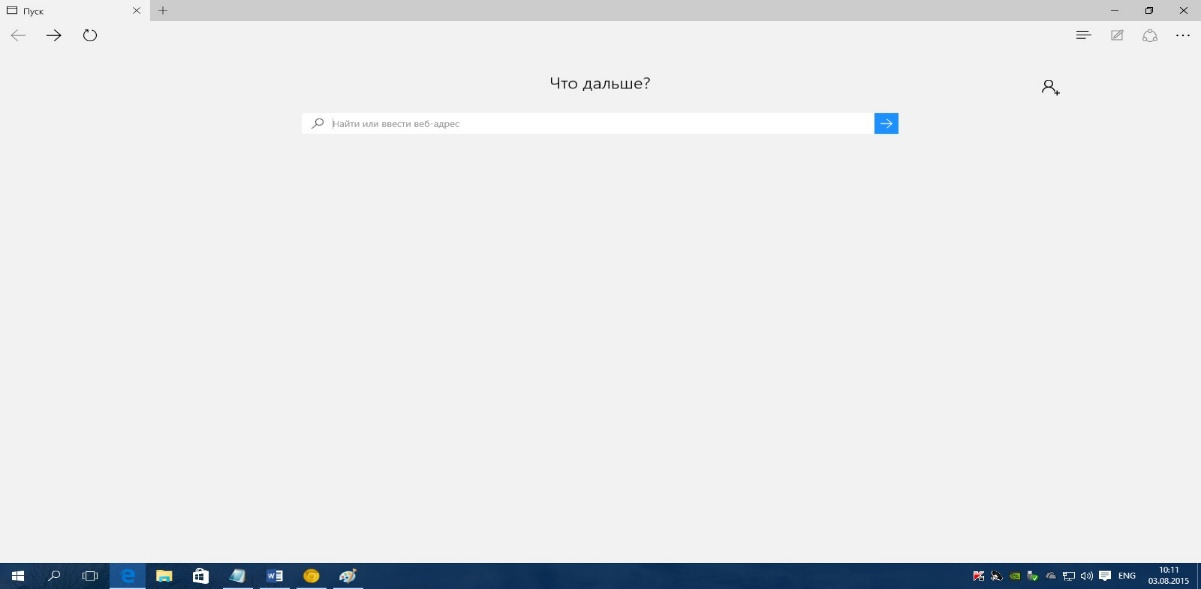
Запускается данный браузер намного быстрее, чем его предшественник Internet Explorer, который, к слову говоря, также присутствует в системе Windows 10, а также скорости запуска и работы, могут позавидовать даже известные производители сторонних браузеров. Да, что ни говори, а все-таки лучше, чем разработчик свое творение, не знает никто! Наконец-то в Windows, появилось то, что конкурирует с сторонними разработчиками. Конечно, пока рано судить о безопасности и других функциях новоиспеченного продукта, но уже на ранних порах, он зарекомендовал себя, как качественную программу. Тем более, что в данном браузере, строка ввода, смещена в центр, как вы видите на рисунке, а это для многих является решающим фактором в выборе средства для просмотра веб-страниц в интернете.
Собственно, дальше идет привычный с Windows 8 проводник, который, к слову говоря, претерпел также изменения, в плане того, что теперь открывается не «Компьютер», а «Панель быстрого доступа». Здесь отображаются наиболее часто используемые папки и последние открытые файлы.
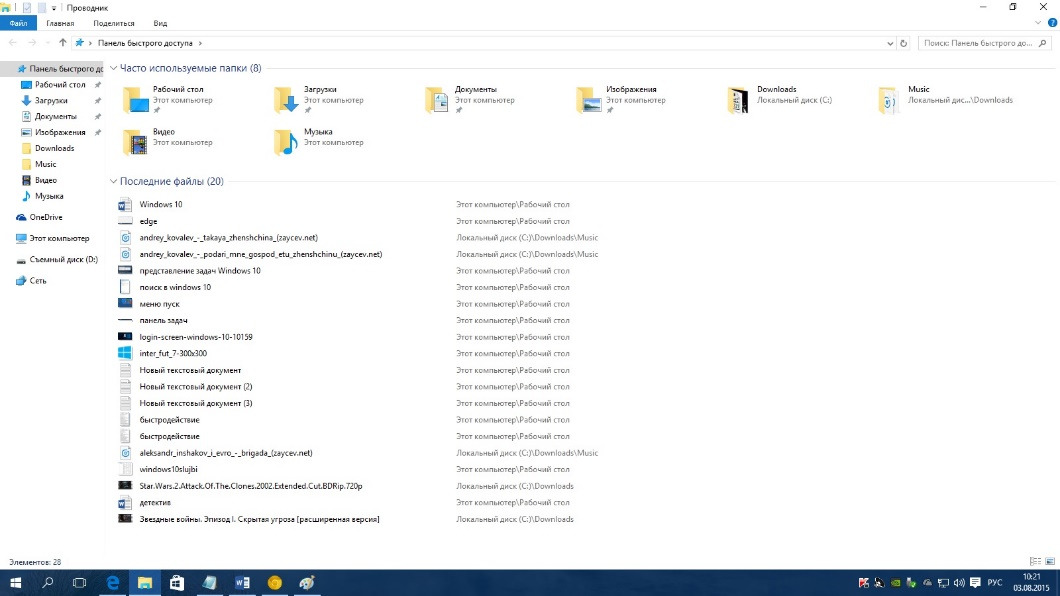
Как и в Windows 8.1, в боковой панели слева, вы можете быстро перейти в любую из предложенных там папок или функций Windows 10.
Как вы уже заметили, то значки в Windows 10 заметно отличаются от ее предшественницы.

Из меню быстрого доступа, можно легко перейти в «Компьютер», а оттуда в свойства системы, где будет доступна вся информация о данной версии Windows, со времен Windows 8.1, там ничего не изменилось, кроме логотипа.

Отдельно отмечу тот факт, что сворачивание и разворачивание окон, стало намного более быстрым, за счет увеличения плавности движения, то есть пользователь буквально видит каждый миллиметр сворачивания окна на панель задач.
Больше книг — больше знаний!
Заберите 20% скидку на все книги Литрес с нашим промокодом
ПОЛУЧИТЬ СКИДКУДанный текст является ознакомительным фрагментом.