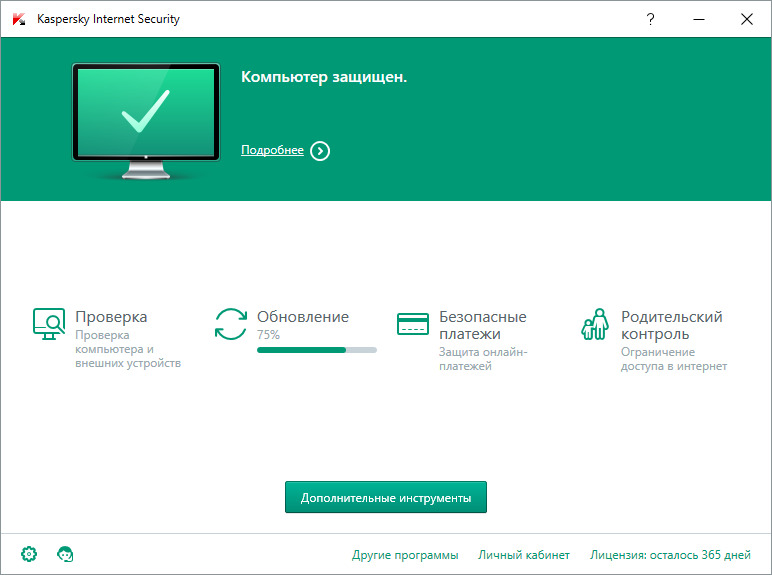Читайте также
Раздел 1. Установка Windows 10
По сути, установка Windows 10, ничем таким не отличается от установки Windows 8 или 7, поменялось только оформление поэтому если вы уже знакомы с установкой предыдущих операционных систем, то вам не составит труда, установить и эту систему на свой ПК.
1.1. Запись Windows на флэшку или компакт-диск
На мой взгляд, установка с компакт-диска операционной системы, в настоящий момент отходит уже на второй план. Да, это уже как-то привычно, но преимущества остаются за флэш-накопителями. Вот почему:– Скорость обмена информацией
1.4. Установка операционной системы Windows 10 на компьютер
Для установки операционной системы на ваш компьютер, необходимо, вставить накопитель с записанной системой в компьютер, а затем перезагрузить его. После чего, у вас во время загрузки компьютера, появится логотип
3.2. Некоторые повседневные действия за компьютером на Windows 10
Вряд ли кто-то согласится, что на компьютере нет таких действий, которые выполняются каждодневно. Точно также, как и у любого человека в жизни есть что-то, что он делает каждый день, например водит машину,
Раздел 4. Внешний вид Windows 10
Я думаю, что всем уже не терпится увидеть, непосредственно сам внешний вид, новой системы и я вас в этом понимаю. Отмечу тот факт, что он претерпел множество изменений и были добавлены новые функции. Как вы помните с Windows 8, в системе
4.1. Персонализация Windows 10
В Windows 10 значительно было улучшено меню персонализации системы, теперь в нем появилось еще больше настроек.
Как вы можете заметить, можно настраивать фон, цвета, экран блокировки, темы и меню Пуск в Windows 10.На вкладке фон, можно наблюдать,
4.2. Центр уведомлений Windows 10
В отличие от своей предшественницы Windows 10, получила отдельное меню для отображения всех уведомлений и доступу к важным функциям системы.
Доступ к нему осуществляется, с помощью нажатия левой клавиши мыши на соответствующий значок в правом
4.5. Меню пуск Windows 10
Вот уже который год, компания Майкрософт, переделала меню привычное всем пользователям под новый интерфейс.
Компания нашла очень замечательное решение в свою пользу, они как бы не стали и шаг назад делать, но и как бы пошли навстречу
Раздел 5. Программы для Windows 10
В этом разделе я рассмотрю такую важную составляющую операционных систем, как программы. Вряд ли есть такие пользователи, которые обходятся на своем компьютере, лишь стандартным программным обеспечением, поэтому данную часть, никак нельзя
5.1. Безопасность Windows 10
Что касается безопасности каждой новой системы, то здесь разработчики делают всё возможное, что в их силах, чтобы их система, оставалась не взломанной или ее целостность при использовании, не была нарушена. Но, запомните на будущее совет, который
5.7. Вся правда о безопасности Windows 10
После выхода Windows 10 в свет, уже прошло достаточное количество времени, за которое пользователи смогли оценить возможности новой системы. Большинству система от Майкрософт, конечно же, нравится и никто не ставит под вопрос
5.12. Восстановление Windows 10
Случалась ли с вами ситуация, когда вам нужно было вернуть определенное состояние системы, так как она стала работать не так, как нужно. Например, вы, что-то установили, а благодаря этому, у вас перестало работать какое-то приложение или вы
6.8. Разгон видеокарты на Windows 10
Для того, чтобы разогнать видеокарту, необходимо понять сам процесс и что в результате происходит. Разгон видеокарты, как и любой другой детали компьютера заключается в том, что пользователь намеренно увеличивает установленные частоты
Раздел 7. Сеть Windows 10
Очень часто, на компьютерах, требуется настройка сети и тогда возникает вопрос, о том, как это можно сделать. Для начала, я советую всегда, когда только начинаете интересоваться вопросом, узнать о том, какой принцип работы у данного действия или
Установка программы под Windows 95
Вставьте дискету 3,5" с меткой «Disc 1» в дисковод для флоппи-дисков и запустите программу установки (setup.exe). Программа установки создаст директорию с именем «Images» на жестком диске и скопирует необходимые файлы в эту директорию. В Start меню
Работа с программой под Windows 95
Соедините интерфейс с портом принтера компьютера при помощи кабеля DB 25 длиной 180 см. Соедините интерфейс с основанием руки-манипулятора. До определенного времени держите интерфейс в выключенном состоянии. Если в это время включить