4.2. Центр уведомлений Windows 10
4.2. Центр уведомлений Windows 10
В отличие от своей предшественницы Windows 10, получила отдельное меню для отображения всех уведомлений и доступу к важным функциям системы.
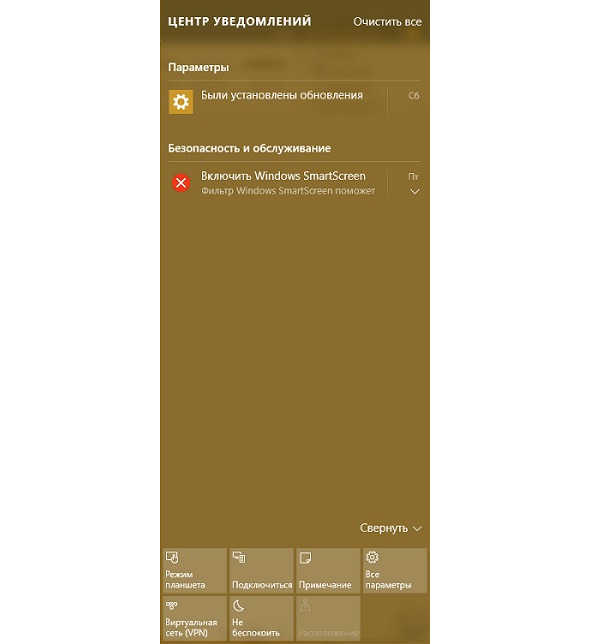
Доступ к нему осуществляется, с помощью нажатия левой клавиши мыши на соответствующий значок в правом нижнем углу панели задач. Здесь, как вы видите отображаются последние изменения в Параметрах Компьютера, оповещения Безопасности Системы, также есть возможность убрать все присутствующие уведомления, но самым главным на мой взгляд является доступ к многим функциям новой Windows 10.
Режим планшета – Очень полезен для ноутбуков, где заряд зависит от батареи, а подзарядить не от чего. Также будет очень интересен тем, кому нужны компактность и минимализм.
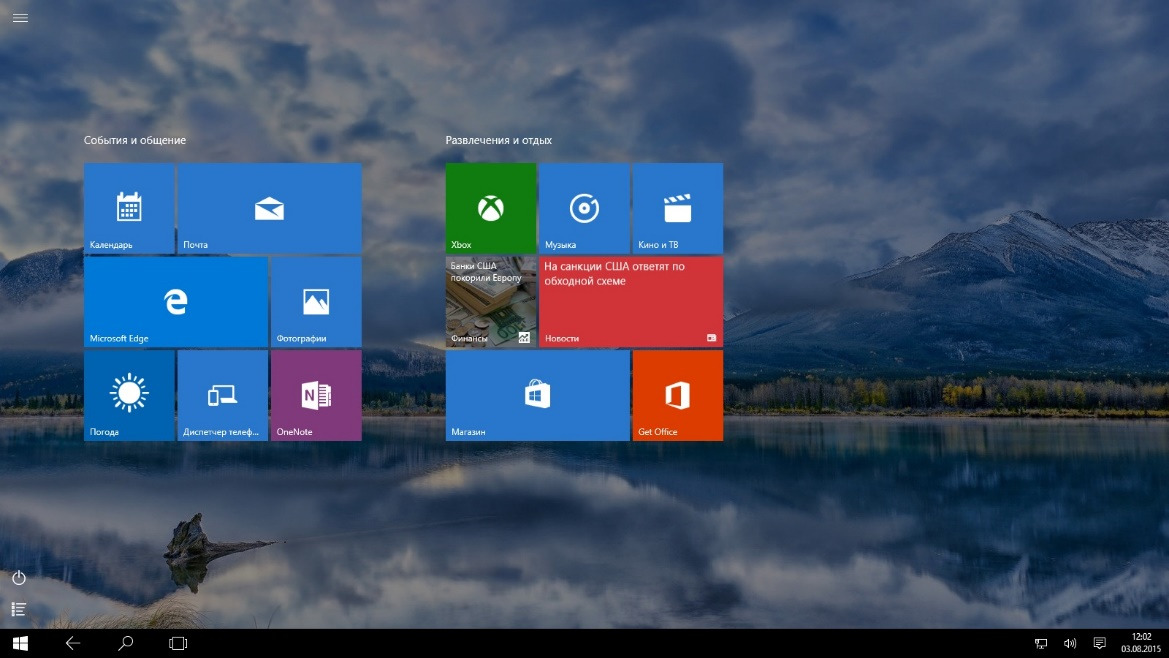
Далее идет пункт «Подключиться», который позволяет осуществить подключение к беспроводной сети Wi-Fi.
«Примечания» осуществляют функцию записной книжки, то есть то, что необходимо запомнить, с установленным приложением Microsoft Office, при выборе данного пункта, открывается соответствующее приложение из офисного пакета.
Пункт «Все параметры» – открывает меню настроек, объединенных под говорящими категориями, то есть это такая альтернатива Панели Управления.
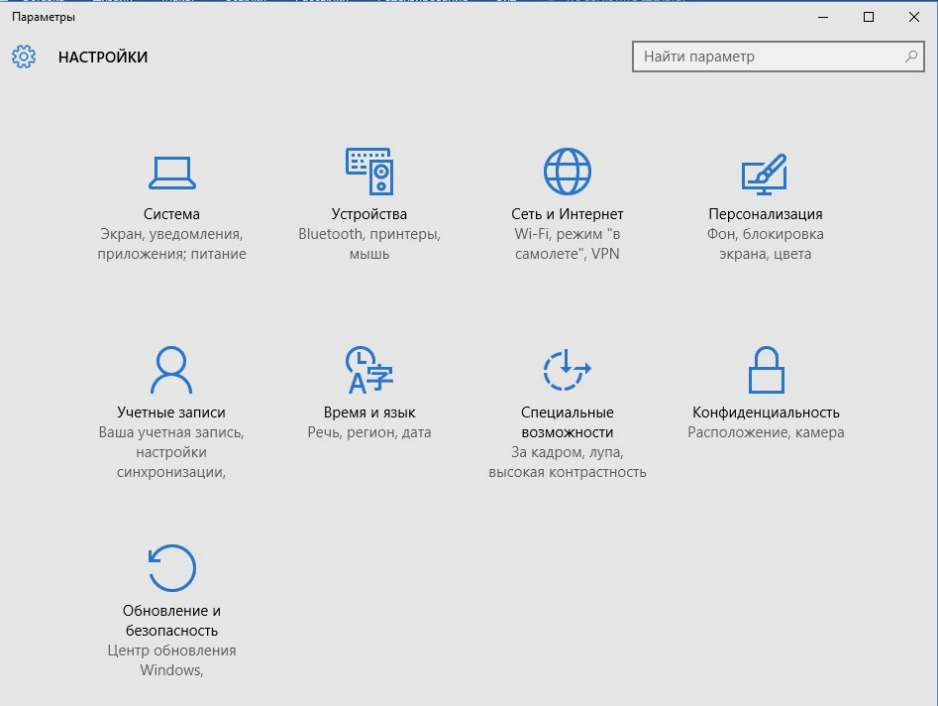
Здесь, как вы видите, можно перейти в любой раздел, связанный с настройкой параметров тех или иных аспектов системы.
ПУНКТ Параметров «Система» отвечает, за наиболее значимые настройки Windows 10.
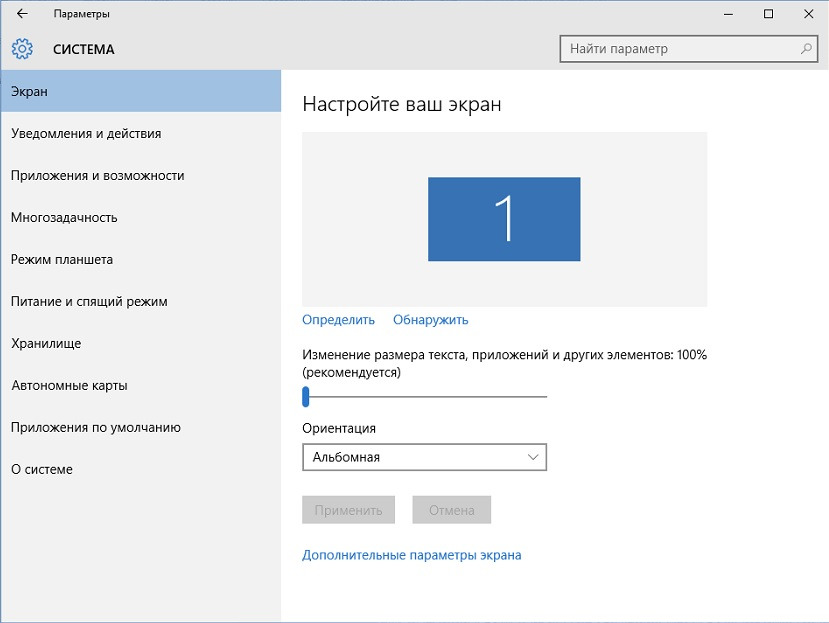
Здесь, как вы видите, также все упорядочено по пунктам, аналогично окну Персонализации Windows 10.
«Экран» – Производятся настройки экрана компьютера: размер текста, ориентация изображения: альбомная, книжная, альбомная (перевернутая), портретная (перевернутая). Также нажав на клавишу «Дополнительные параметры экрана», можно настроить разрешение монитора, изменить калибровку, настроить текст ClearType, произвести дополнительные изменения Размера текста и других элементов, а также просмотреть свойства графического адаптера или видеокарты.
«Уведомления и Действия» – Здесь доступно изменить набор функций, отображаемых в Уведомлениях, то есть вместо режима планшета можно поставить что-то еще. Также регулируются значки, которые будут отображаться в панели задач, а кроме этого, можно настроить включение и отключение системных значков, таких как Сеть, Часы и т. д.. Ниже идут уведомления, которые необходимо отображать: О Безопасности, Советы по работе с Windows, Уведомления приложений, Отображение уведомлений на экране блокировки и другие.
«Приложения и Возможности» – Производит анализ и показывает информацию об установленных приложениях. Также служит для удаления необходимых программ. Через это меню, можно попасть в управление компонентами Windows, доступное также через панель управления.
«Многозадачность» – Позволяет настроить параметры для одновременного отображения сразу нескольких окон на одном рабочем столе. Также производит настройку созданных рабочих столов и их отображение.
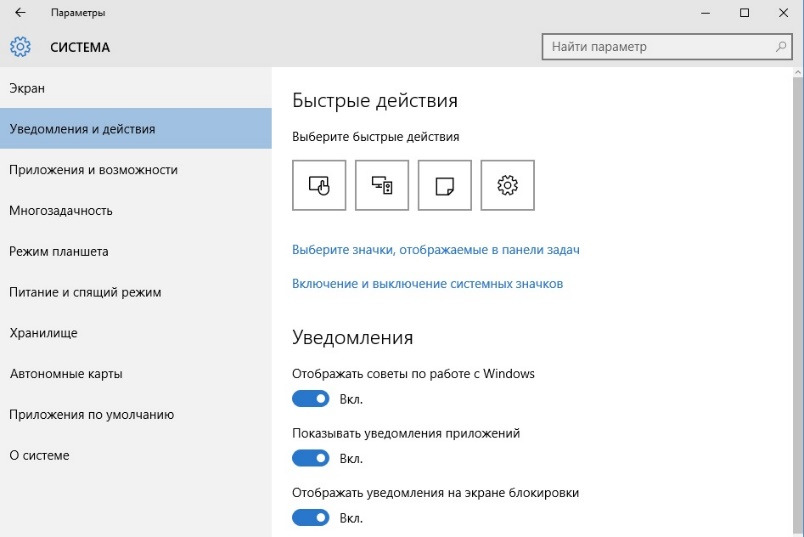
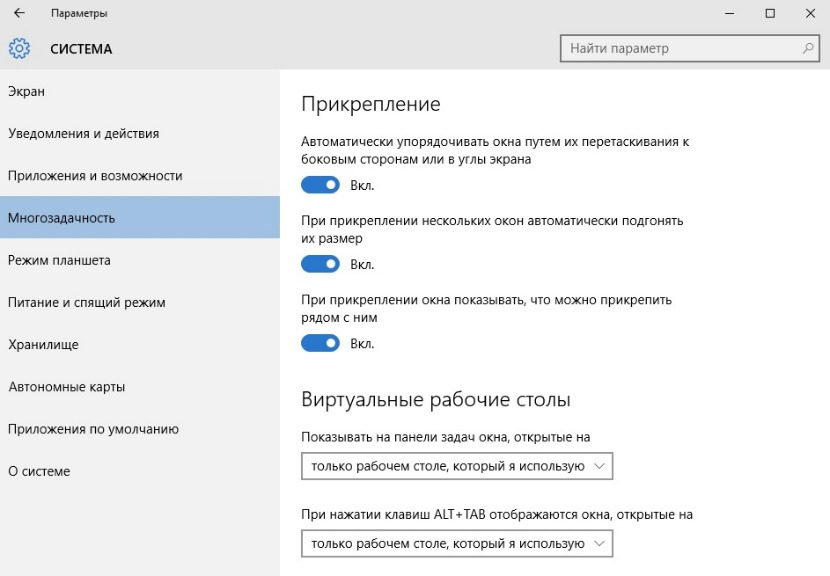
Режим планшета – производит настройку параметров, связанных с режимом планшета.
Питание и спящий режим – регулирует настройки времени, после которого компьютер переходит в спящий режим или отключает монитор.
Хранилище – Отвечает за использование физической памяти жесткого диска, то есть, показывает информацию о занимаемом на диске месте и свободном также.
Автономные карты – нововведение Windows 10, которое позволяет загружать карты, чтобы использовать компьютер, как навигатор.
Приложения по умолчанию – Позволяет выбрать программы, которые будут по умолчанию открывать определенные типы данных.
О системе – Отображает текущую конфигурацию вашего компьютера: установленную операционную систему, процессоры, количество оперативной памяти, данные об активации, имя компьютера, тип системы (32-ух или 64-ех битная), также здесь можно прочитать заявление о конфиденциальности, изменить ключ продукта, соглашение об использовании служб, соглашение на использование программного обеспечения. Ниже, можно настроить параметры BitLocker и запустить Диспетчер Устройств, а также перейти в свойства системы, которые также доступны по ссылке из «Компьютера».
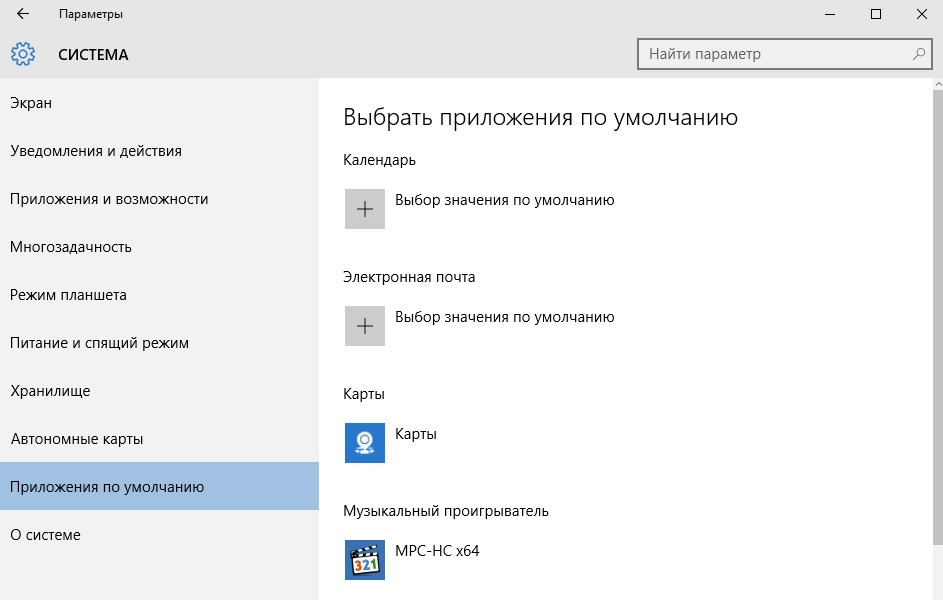
ПУНКТ «Устройства» Параметров
Данное меню, позволяет настраивать все те параметры, которые так или иначе связаны с устройствами компьютера, как то: мышь, принтеры, беспроводные устройства связи и многое другое. Здесь стоит обратить внимание на пункт «Подключенные устройства», который отображает какие именно устройства и какого типа, сейчас подключены к компьютеру.
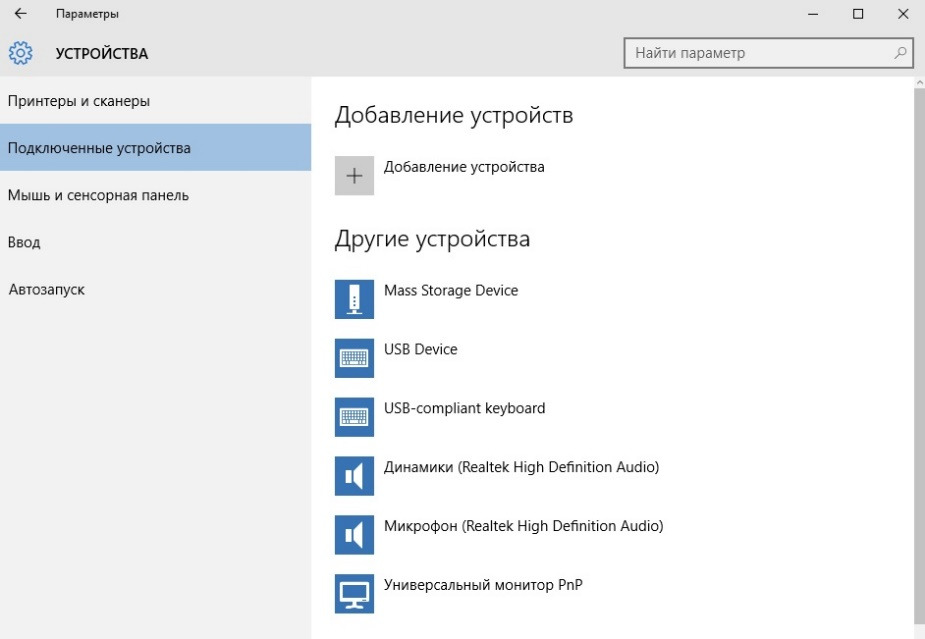
«Подключенные устройства» в параметрах «Устройства» Windows 10
Также, советую обратить внимание на пункт «Ввод», где можно отрегулировать исправление ошибок при печатании текста, чего в предшествующих версиях Windows, не было реализовано.
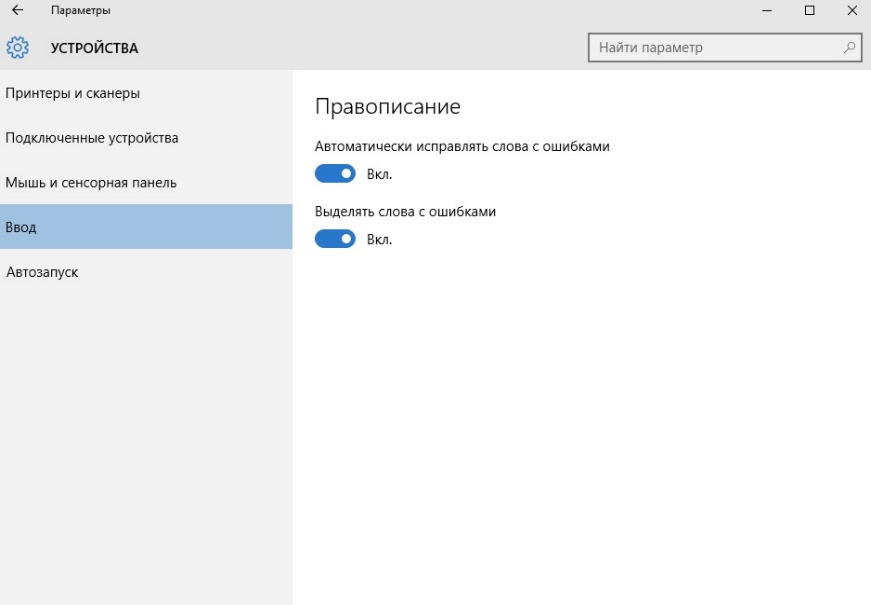
ПУНКТ Параметры «Сеть и Интернет»
Очень интересное меню настроек для вашей системы Windows 10. Здесь можно просматривать количество общего трафика, настраивать Wi-Fi, создавать VPN подключение, а также нововведением является настройка, непосредственно в самой системе прокси параметров.
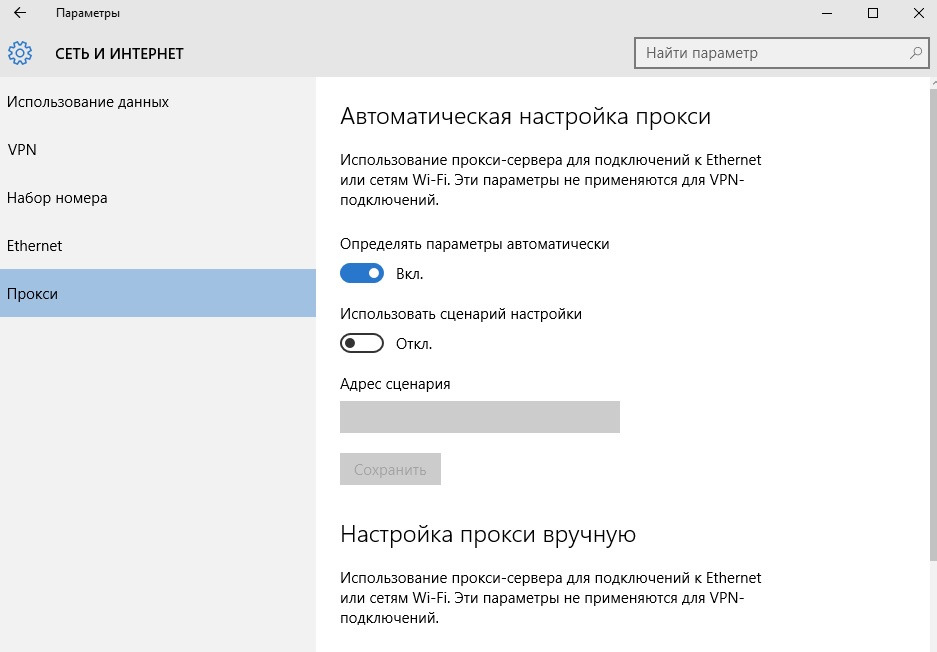
Пункт Ethernet отвечает за всё, что связано с вашим сетевым подключением. Здесь вы можете перейти в настройки адаптера, настроить общий доступ, если он вам нужен, а также изменить существующие его параметры, перейти в центр управления сетями и общим доступом, где возможно создание нового подключения к интернету, а также создания беспроводного подключения, отредактировать свойства обозревателя и поменять параметры Брандмауэра.
ПУНКТ «Учетные записи» Параметров – Здесь находятся все настройки, связанные с вашей учетной записью, например, легко одним нажатием клавиши, вы можете изменить свое изображение на загрузочном экране. Также с помощью данного меню, можно установить или сменить действующий пароль на учетную запись.
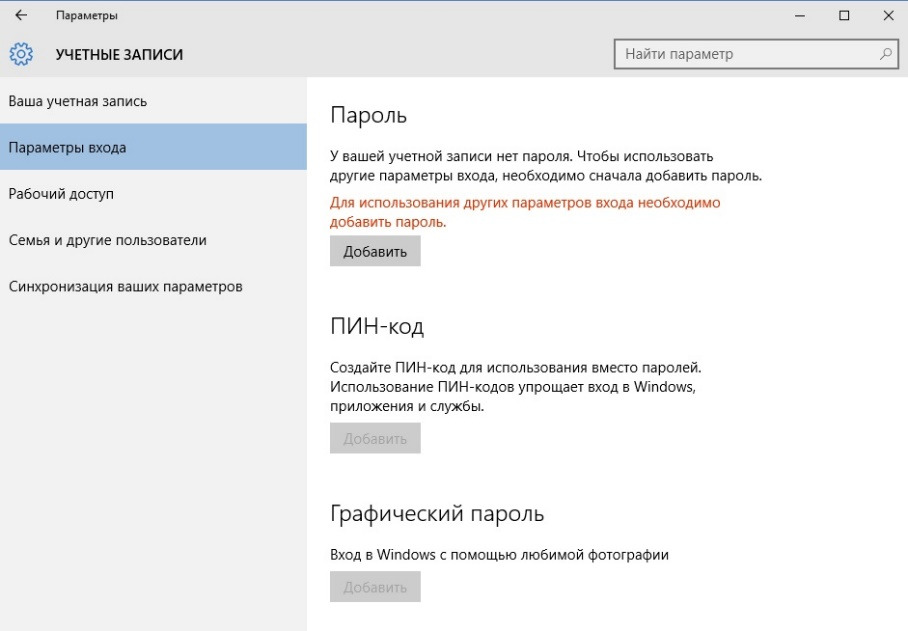
Пункт «Учетные записи» в меню «Параметры» Windows 10
Интересной, на мой взгляд функцией является Подключение к месту работы или учебы, которая позволит легко вашему компьютеру или планшету, взаимодействовать с другими компьютерами в организации.
С помощью Пункта «Семья и другие пользователи», можно предоставить доступ к вашим данным определенным людям.
Ну и конечно, синхронизация, позволяет установить параметры на любой другой компьютер. То есть, к примеру, у вас случайно при попадании вируса, перестал запускаться компьютер, на котором была учетная запись Майкрософт, тогда вы легко можете, правда, заранее создать копию и затем синхронизироваться через учетную запись на любом компьютере.
ПУНКТ «Время и язык» параметров, не претерпел каких-либо изменений, по сравнению с предыдущей версией Windows. Здесь также меняется время и дата, настраивается регион, а также изменяются параметры голосового управления.
ПУНКТ «Специальные возможности» является очень важным для многих людей, с ограниченными возможностями, поэтому на нем я остановлюсь подробнее. На мой взгляд, это является очень правильной политикой компании разработчика операционной системы, потому как доля пользователей ПК, у которых есть ограничения каких-либо действий, растет с каждым годом, все больше и больше.
Экранный диктор – позволяет настроить параметры голосового сопровождения всего, что происходит на экране компьютера с операционной системой Windows 10. Также он позволяет настроить тип голоса, скорость речи, а также учитывает звуки, которые могут восприниматься пользователем.
Экранная лупа – предназначена для пользователей со слабым зрением, она позволяет увеличивать изображение и все происходящее на мониторе, для того, чтобы слишком не напрягались глаза.
Высокая контрастность – позволяет выделять нужные фрагменты в системе Windows, чтобы их было удобнее читать и видеть, в принципе. В функцию встроены готовые шаблоны.
Другие параметры – настройка прочих параметров, связанных с пунктом «Специальные возможности», таких как воспроизведение анимации, показ фона Windows, а также редактирование времени, сколько будет отображаться уведомление, после его появления.
Мышь и Клавиатура – Позволяют настроить параметры экранной клавиатуры, а также изменить указатель мыши и позволить пользователям без мыши вообще, передвигать курсор с помощью цифровой клавиатуры. Кроме всего прочего, в пункте «Клавиатура» можно отключить залипание клавиш, включить или отключить подчеркивание ярлыков, а также включить фильтрацию ввода, которая позволяет избегать случайного долгого нажатия какой-либо клавиши, а точнее бесконечного набора символов.

ПУНКТ «Конфиденциальность» Параметров Windows 10 – интересует очень многих в последние время, по известным причинам. Здесь осуществляется настройка всего того, что связано с вашей личной информацией, а также с тем, какие данные вы хотели бы отправлять в корпорацию Microsoft для помощи в исследовании и поиске, а затем последующем решении возникающих в системе ошибок.
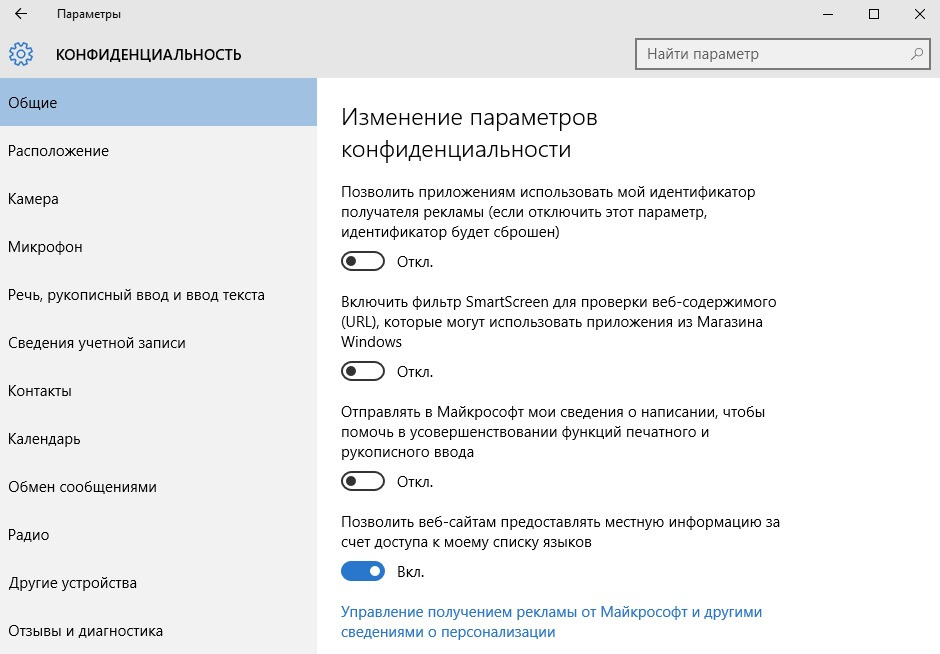
Здесь также располагается заявление о конфиденциальности, которое вы можете прочесть.
Вкладка «Расположение» позволяет редактировать параметры, отвечающие за определение вашего местоположения и соответственно контроль отправки таких сведений другим программам. Также присутствует журнал, где записываются все данные о том, менялось ли расположение данного компьютера с момента установки системы Windows 10 на него. Ниже можно указать приложения, которые по умолчанию имеют доступ к вашему местоположению и могут использовать его в своих действиях.
Вкладки «Камера и Микрофон» – Для любителей Скайпа! Здесь находится всё то, что необходимо настроить перед использованием камеры и микрофона для разговора с собеседником. Конечно, при первом подключении уже установлены стандартные параметры, которые подходят для многих устройств, но если покопаться, то можно такие параметры и улучшить во много раз. Также доступны настройки, которые определяют какие приложения могут использовать камеру и микрофон. Собственно, имеется заявление о конфиденциальности, которое вы также можете прочитать.
Вкладка «Речь, рукописный ввод и ввод текста» – Здесь осуществляется смена параметров так называемой новой системы Кортана, которая доступна не во всех регионах.
Вкладки «Сведения о учетной записи, контакты, календарь, обмен сообщениями, радио» – настраивают возможность получения приложениями, установленными на компьютере, этих данных, то есть сведений о учетной записи, сообщениях и т. д.. Также теперь имеется функция отправки текстовых и MMS сообщений, доступ к которой других приложений, также возможно ограничить.
Вкладка «Другие устройства» – настраивает взаимодействие с другими устройствами вашего ПК. То есть, к примеру, можно разрешить использовать флэш-диск сторонним приложениям.
Вкладка «Отзывы и диагностика» – устанавливает параметры частоты запроса операционной системой ваших отзывов о ее работе, а также устанавливается объем отправки сведений об устройстве в корпорацию Майкрософт.
Вкладка «Фоновые приложения» – позволяет изменять список приложений, которые могут работать в фоновом режиме, без вашего участия, если хотите сберечь батарею ноутбука, то лучше их все отключить.
ПУНКТ «Обновление и безопасность» Параметров Windows 10
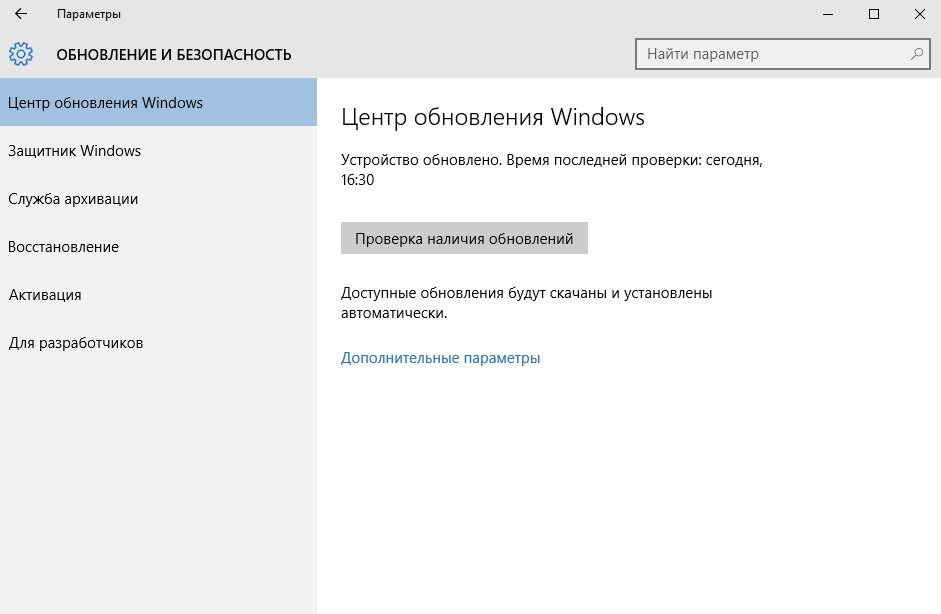
Здесь, собственно, изменяются параметры всего, что связано с обновлениями и безопасностью вашего компьютера. На первой вкладке вы можете настроить ваш центр обновления системы Windows 10, вплоть до полного отключения автоматического обновления системы, перейдя по ссылке «Дополнительные параметры».
Вкладка «Защитник Windows» – если собираетесь устанавливать сторонний антивирус, то рекомендую в данной вкладке, поменять все значения на «Отключить».
Вкладка «Служба архивации» – создает резервную копию вашего устройства, а также позволяет менять параметры этой копии. Очень полезная вещь, если на вашем старом компьютере были установлены программы, а данные для них где-то потерялись.
Вкладка «Восстановление» – позволяет произвести восстановление системы, с последней созданной контрольной точки. Применяется, если компьютер стал нестабильно работать.
Вкладка «Активация» – отвечает за сведения о активации данного устройства, а также предоставляет возможность, в случае отсутствия активации, произвести ее.
Вкладка «Для разработчиков» – предназначена только для разработчиков программного обеспечения, если вы не являетесь таким, то лучше ничего здесь не менять.
Больше книг — больше знаний!
Заберите 20% скидку на все книги Литрес с нашим промокодом
ПОЛУЧИТЬ СКИДКУДанный текст является ознакомительным фрагментом.