РУКОВОДСТВО ПО РАБОТЕ С ПРОГРАММОЙ ДЛЯ ПОДГОТОВКИ ДИПЛОМНОЙ РАБОТЫ
Цель программы – помочь сэкономить немного времениприоформленииотчета(пояснительнойза-писки и т. п.) о проделанной работе. Еще одна задача – при отсутствии у студента мыслей о том, что писать, снабдить его некоторым минимумом шаблонных фраз, используемых при описании того или иного вида работы.
Обратите внимание на то, что программа работает только при наличии на вашем компьютере программы Microsoft Word. Если Word установлен, можно приступать к работе.
Программа не требует установки. Необходимо только скачать ее с сайта издательства «Питер» (http://www.piter.com), распаковать и запустить двойным щелчком на исполняемом файле. В результате появится заставка, на которой изображен ученый кот – олицетворение вас, после того как курсовая или дипломная работа все же будет написана и успешно сдана (рис. 15).
Заставка пробудет на экране некоторое время, в течение которого программа подготовит необходимые для работы данные. Если заставка исчезла и на ее месте появилось окно с приветствием, значит, все прошло хорошо, все необходимое у вас есть и программой можно воспользоваться.

Рис. 15. Заставка программы
Прочитайте окно с приветствием. В нем кратко говорится о том, что вас ждет в процессе использования программы. После того как проникнетесь написанным, приступайте к использованию программы.
В первом окне (рис. 16) вам потребуется максимально правильно указать название вашего учебного заведения, название кафедры, тему дипломного (или курсового) проекта, данные о тех, кто принимал активное участие в вашей работе, а также город, где будет проходить защита, и год.
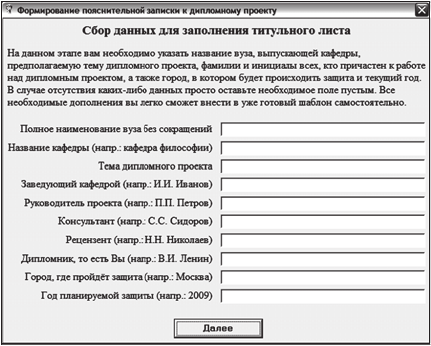
Рис. 15. Заставка программы
Если какие-то данные вам не известны или их просто нет – не указывайте их. Отсутствие данных ничем не грозит, просто впоследствии вам придется самостоятельно немного подредактировать полученный файл шаблона. После указания всех требуемых данных нажмите кнопку «Далее» и перейдите к следующему окну.
Работа со всеми остальными окнами программы абсолютно идентична. В каждом из окон (рис. 17) вам потребуется выбрать одну из представленных шаблонных фраз, после чего надо нажать кнопку «Далее». В результате выбранная фраза будет занесена в шаблон отчета.
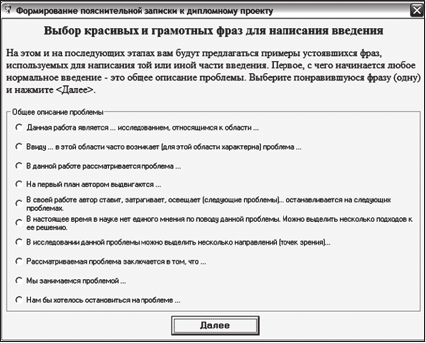
Рис. 17. Окно формирования пояснительной записки
В нескольких окнах вам предстоит выбрать не шаблонную фразу, а вариант названия той или иной части работы. Естественно, все варианты предусмотреть невозможно и есть вероятность того, что среди предложенных вариантов не будет того, который нужен вам. В этом случае просто выберите любой из вариантов. Он будет расположен в нужном месте отчета и оформлен необходимым стилем, поэтому все, что вам останется сделать – найти его в полученном в результате работы программы отчете и исправить.
В последнем окне вместо кнопки «Далее» вам предстоит нажать кнопку «Просмотр». В результате нажатия вы увидите то, к чему так долго шли: в Microsoft Word будет открыт отчет, содержащий все необходимые элементы, а также все те шаблонные фразы, которые вы выбрали при работе с программой.
Сразу же сохраните документ с нужным именем, пока еще ваша машина не «повесилась». После сохранения просмотрите полученный шаблон и исправьте в нем все, что необходимо.
Обратите внимание, что какие-то элементы могут быть оформлены не так, как этого требует стандарт вашего учебного заведения. Шаблон не содержит рамки. Кроме того, в списке литературы присутствует только одна книга. Все эти моменты необходимо учесть и внести необходимые исправления самостоятельно.
Больше книг — больше знаний!
Заберите 30% скидку новым пользователям на все книги Литрес с нашим промокодом
ПОЛУЧИТЬ СКИДКУ