Создание шаблона будущего отчета
Подготовка шаблона – это, наверное, самый провальный этап, особенно для тех, кто в первый или максимум во второй раз в жизни видит перед собой редактор Microsoft Word (по статистике он установлен более чем на 90 % пользовательских ПК, так что ссылаться будем на него). Многие наверняка уверены, что отчет можно без проблем написать за один день, главное, чтобы было о чем писать. Практика показывает, что в 100 % случаев эта уверенность фатально ошибочна.
Скорее всего, каждый при оформлении пояснительной записки к дипломному проекту или курсовой работе сталкивался с тем, что все идет совершенно наперекосяк: нажал Enter – поменялся шрифт у всего документа, удалил символ – все вдруг стало жирным, хотел сделать списком 2 абзаца – в список превратились 22 абзаца, и так до бесконечности. В рамках данной книги мы не будем давать фундаментальный курс работы в Microsoft Word, предполагая, что основы уважаемым читателям все же знакомы. Заострим внимание лишь на тех действиях, без которых не обходится оформление ни одного документа и которые изрядно облегчат жизнь и вам, и всем тем, кому, возможно, по вашей душевной доброте придется с вашим документом работать.
Итак, целью описываемого этапа является создание шаблона пояснительной записки (отчета, или как это еще у вас называется; в дальнейшем об аналогии этих понятий постараемся не упоминать) для оформления результатов будущей работы.
Шаблон в нашем случае – это документ, в который внесены все необходимые правила оформления основных элементов текста, который заполнен всем тем, чем его придется заполнить, независимо от того, какая предстоит работа (титульный лист, названия разделов работы, список использованной литературы) и у которого установлены все необходимые параметры страниц (размер бумаги, поля, источник бумаги). Вот о самом главном при создании такого шаблона и поговорим.
Чтобы его создать, надо выполнить ряд действий.


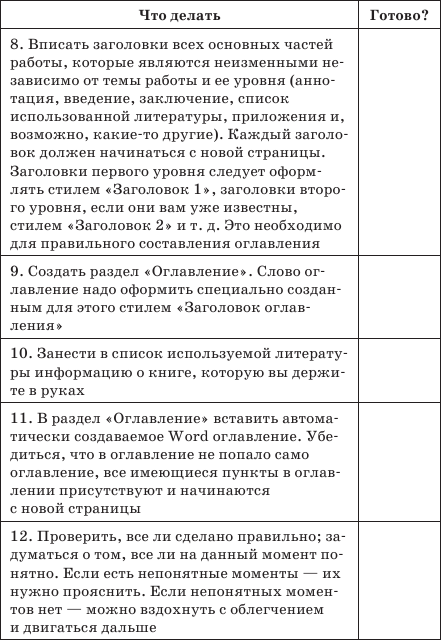
Если перечисленные действия для вас не являются новыми – смело переходите к изучению следующего раздела. Для тех, кто не совсем понял, о чем идет речь, рассмотрим указанные действия подробнее.
Шаблон, как мы сказали, – это документ. У документа должно быть имя. Вот с этого и следует начинать. Прежде всего выберите у себя на компьютере место, где будет храниться ваш шаблон (впоследствии отчет, пояснительная записка, реферат и т. п.). В выбранном месте создайте папку, которую назовите каким-либо осмысленным образом. Название папки должно быть таким, чтобы, как только вы ее увидите, сразу могли бы сказать: «А, понятно, это мой реферат на тему „Философия искусственного интеллекта“». Естественно, если название папки, где будет храниться отчет, будет «Мое», «Маша», «Петя» или, что того хуже, «Фигня какая-то», что нередко имеет место, то подумайте, сможете ли вы хотя бы через год после сдачи этого отчета сказать, что находится в той или иной папке. Помните? «Как вы судно назовете…»
В качестве совета, чтобы избежать лишних нравоучений, можно порекомендовать давать папке имя, соответствующее теме выполняемого исследования, например, «Философия искусственного интеллекта». Если темы еще нет, то папке следует дать максимально осмысленное имя, отвлеченное от темы, но которое скажет вам обо всем, о чем надо, например: «Дипломная работа 2008». После того, как папка создана, в нее целесообразно поместить документ Word с именем, аналогичным имени папки. После создания этот документ и будет вашим шаблоном, а впоследствии – отчетом. Если вы его откроете, то увидите, что он пуст. После прочтения данного раздела он должен стать слегка заполненным и готовым для внесения в него информации, касающейся непосредственно исследования.
Все описанные действия надо проделывать с только что созданным документом. В качестве совета можно рекомендовать никогда не использовать для оформления своих отчетов чужие файлы (взятые у товарища или даже преподавателя), так как 99,9 % из них – олицетворение вселенского ужаса и примеры того, как не следует делать!
Первое, что необходимо сделать с созданным документом, – установить параметры страниц. Делается это очень легко, с помощью пунктов меню Word «Файл > Параметры страницы» (рис. 1). В результате щелчка мыши на данном пункте меню появится окно, в котором необходимо установить значения верхнего, правого, нижнего и левого полей. Будем надеяться, что у вас это не вызовет особых затруднений. О том, какие значения ставить, вы должны выяснить самостоятельно, так как требования специфичны для каждого учебного заведения. После того, как поля установлены, можно перейти к следующему шагу.
Как показывает практика, для успешного оформления отчета самое главное – уметь пользоваться стилями. Если про процедуру установки параметров страницы знают, наверное, все, то со стилями дела обстоят куда хуже, поэтому, обсудим их и работу с ними немного подробнее, не забывая, что книга посвящена не работе в редакторе Microsoft Word.
Рис. 1. Пункт меню для установки параметров страницы
Стиль – это набор правил для оформления какого-либо текстового блока. Текстовым блоком может быть отдельное слово, предложение или абзац, в зависимости от того, на что этот стиль должен распространяться. Список стилей, присутствующих в вашем документе, можно найти в левом верхнем углу на панели форматирования. Если вы развернете указанный список, то увидите то, что изображено на рис. 2.
Рис. 2. Список стилей в редакторе Microsoft Word
Каждый элемент выпадающего списка представляет собой название стиля (на рисунке это «Заголовок 1», «Заголовок 2», «Заголовок 3», «Обычный»), оформленное в соответствии с параметрами, установленными для данного стиля (видно, что все элементы выглядят по-разному).
В списке также присутствуют пункты «Очистить формат» и «Больше…», которые стилями не являются.
Теперь, после того как мы знаем, где находятся стили, давайте в созданном документе напишем какое-нибудь предложение, на примере которого сможем посмотреть, что же такое стиль и как его использовать. Пусть это будет знакомое всем с детства: «Мама мыла раму». Написав это предложение в документе, получим результат, отображенный на рис. 3.
Рис. 3. Текст в документе
Если мы посмотрим на панель форматирования, то увидим, что стиль этого предложения – «Обычный», шрифт Times New Roman размером 12 pt, выровнен по левому краю. Теперь проведем эксперимент. Выделим «Мама мыла раму», после чего в списке стилей вместо «Обычный» выберем, например, «Заголовок 1», после чего уберем выделение. Результат вы можете увидеть на рис. 4.
Рис. 4. Текст, оформленный стилем «Заголовок 1»
Как вы видите, начертание нашего предложения изменилось. Теперь его стилем стал «Заголовок 1», в результате чего оно написано жирным шрифтом Arial размером 16 и выровнено по левому краю. Будем надеяться, что после проведенного эксперимента туман вокруг понятия стиля слегка рассеялся, и даже стало ясно, как им пользоваться. На этом этапе уважаемый читатель мог задаться совершенно естественным вопросом: «А зачем все это надо, если я в любой момент могу выделить нужный кусок текста, сделать его каким мне надо шрифтом, выровнять по любому краю и вообще все, что хочу».
Ответ на этот вопрос весьма прост. Что, если после того, как вы все напечатали и оформили, вас попросят сделать все заголовки в документе жирными шрифтом размером 16, все абзацы текста шрифтом Courier New размером 8, все подписи к рисункам шрифтом Arial размером 12, все заголовки таблиц шрифтом Verdana размером 14 и выровнять по правому краю? При отсутствии стилей вам пришлось бы менять свойства каждого участка текста вручную (представьте документ 300 или 500 страниц, чтобы вам стало плохо), а при наличии стилей вам просто нужно внести изменения в свойства нужного стиля, и все, что этим стилем оформлено, видоизменится в соответствии с новыми параметрами.
Чтобы стало совсем понятно, наберем в нашем документе еще несколько предложений, начиная каждое с новой строки: «Папа не мыл раму», «Брат тоже не мыл раму», «Я вообще не умею мыть раму». Затем выделим их все и установим для них стиль «Заголовок 1». Результат должен быть таким, как показано на рис. 5.
Рис. 5. Строки текста, оформленные стилем «Заголовок 1»
На этом рисунке изображено четыре абзаца, каждый из которых оформлен стилем «Заголовок 1», то есть написан жирным шрифтом Arial размером 16, выровненным по левому краю. Теперь давайте представим, что вам срочно необходимо сделать так, чтобы все, оформленное стилем «Заголовок 1», было написано курсивом, шрифтом Times New Roman, размером 14. Решить эту проблему можно двумя способами:
выбирая каждый участок текста и устанавливая у него все параметры (неразумный вариант);
отредактировав свойства стиля, которым оформлены все необходимые участки текста, в соответствии с новыми требованиями (это не только разумно, но и правильно).
Мы как представители вида homo sapiens должны предпочесть второй вариант. Давайте рассмотрим, как это делается и к какому приводит результату.
В выпадающем меню, где находятся доступные стили, необходимо щелкнуть мышью на слове «Больше…», в результате чего в правой части экрана появится нечто, изображенное на рис. 6. Возможен вариант, что слово «Больше.» кто-то нажимал до вас и указанное нечто уже есть на экране. В этом случае вам следует просто посмотреть на него и делать то, что написано дальше.
Рис. 6.Панель работысостилями
Из рисунка видно, что в настоящий момент курсор находится на каком-то элементе, оформленном стилем «Заголовок 1» (он выделен рамкой). А это значит, что сейчас самое время изменить свойства стиля, чтобы элементы, оформленные им, отображались так, как надо нам. Щелкните левой кнопкой мыши на выделенном рамкой названии стиля («Заголовок 1»), в появившемся меню выберите пункт «Изменить.». В результате вы должны увидеть то, что демонстрирует рис. 7.
Рис. 7. Окно изменения свойств стиля
Данное окно позволяет изменить название стиля, указать, на каких параметрах он основан, а также указать стиль абзаца, следующего за этим стилем, выбрать название шрифта, его размер и др. Видно, что на данный момент для отображения элементов, оформленных стилем «Заголовок 1», используется жирный шрифт Arial размером 16. Наша же задача, как вы помните, оформить его курсивом Times New Roman размером 14. Измените в показанном окне Arial на Times New Roman, размер c 16 на 14, отключите иконку жирного шрифта и активизируйте иконку курсива. Результат должен быть таким, как показано на рис. 8.
Рис. 8. Измененные свойства стиля «Заголовок 1»
После того, как все сделано, нажмите «ОК» для сохранения изменений и оцените результат. У нас получилось то, что изображено на рис. 9, то есть все четыре элемента, оформленные стилем «Заголовок 1» оказались написаны курсивом Times New Roman размером 14.
Рис. 9. Исходный текст после редактирования стиля «Заголовок 1»
Теперь еще раз представьте себе документ объемом 300–500 страниц, подумайте, сколько времени ушло бы у вас на то, чтобы поправить шрифт для каждого заголовка, и сравните то число часов, которое у вас получилось, с тем временем, которое вы затратили на внесение изменений только что. Нравится? Вот и хорошо. Что-то непонятно? Перечитайте данный раздел еще раз или обратитесь к специализированной литературе по Word. Время, затраченное на прочтение полезной литературы сейчас, подарит вам массу приятных часов и лет жизни впоследствии. Мы же полагаем, что смысл использования стилей вам понятен, и можно двигаться дальше.
Вернемся к цели раздела – созданию шаблона. На данный момент шаблон представляет собой файл под названием «Философия искусственного интел-лекта. doc» (у вас, естественно, документ с вашим названием), у которого указаны требуемые параметры страницы, в котором присутствуют только пять базовых стилей и ничего более. В соответствии с предложенным планом, пришло время настроить существующие стили «Заголовок 1», «Заголовок 2» и «Заголовок 3».
Что такое заголовок вообще, будем надеяться, понятно. Как ни странно, для огромного числа людей не всегда является понятным, что такое уровень заголовка. Уровень заголовка определяется важностью этого заголовка в контексте работы, а также фактом того, не является ли он заголовком какого-то более крупного раздела. Для максимальной наглядности на рис. 10 приведен фрагмент оглавления книги, которую вы держите в руках.
Рис. 10. Образец оглавления
Что можно сказать об этом оглавлении и присутствующих в нем заголовках? Сказать можно то, что разделы «ВВЕДЕНИЕ», «ПОДГОТОВКА К РАБОТЕ» и «СБОР И ОБРАБОТКА ИНФОРМАЦИИ» являются заголовками первого уровня, так как нет таких, чьими подзаголовками они являются, а разделы «Создание эмоционального настроя», «Закупка расходных материалов», «Создание шаблона будущего отчета» и «Формулировка темы» – заголовки второго уровня, так как они являются подзаголовками раздела «Подготовка к работе». Если бы у какого-либо из заголовков второго уровня были свои подзаголовки, они были бы заголовками третьего уровня и т. д.
Запомните и всегда добивайтесь того, чтобы все заголовки первого уровня, за исключением заголовка раздела «ОГЛАВЛЕНИЕ» (об этом позже), оформлялись стилем «Заголовок 1», заголовки второго уровня – стилем «Заголовок 2» и т. д. Не допускайте оформления этими стилями никаких других элементов вашей пояснительной записки, иначе это приведет к катастрофической путанице и созданию массы проблем, омрачающих вашу жизнь. Установите для каждого из стилей заголовков используемый шрифт, его размер, начертание, межстрочный интервал, выравнивание, отступы слева и справа, язык, интервалы перед заголовком и после заголовка.
После того, как настройка стилей заголовков будет завершена, необходимо создать и настроить также максимальное число других стилей, используемых для оформления различных элементов текста, без которых не обходится ни один отчет. К их числу, по меньшей мере, относятся: абзац текста, название таблицы, заголовок оглавления, подпись к рисунку, заголовок столбца таблицы, текст в таблице, список алфавитный, список нумерованный, название работы, авторы работы, наименование вуза, знак сноски, текст сноски, недоработанное. Требования к оформлению каждого из этих элементов должны быть вам известны (если нет – смотрите приложение).
Очередным этапом составления отчета является заполнение титульного листа с использованием заготовленных стилей. Титульные листы, как правило, стандартны, поэтому для оформления вашего конкретного титульного листа вряд ли потребуется что-то новое. Правильно напишите название учебного заведения, название кафедры, для которой вы делаете работу, название предмета, по которому вы пишете работу, фамилию, имя и отчество преподавателя. Особое внимание обратите именно на фамилию, имя, отчество преподавателя и на название предмета. Если преподаватель – фанат своего дела, то ошибки в этих данных однозначно приведут к снижению оценки за всю работу, независимо от ее качества. В зависимости от фанатизма, снижение оценки может достигать до трех баллов. При этом, независимо от снижения оценки, титульный лист, а возможно, и всю работу, придется перепечатывать.
На следующем шаге подготовки отчета необходимо вписать заголовки всех основных частей работы, которые являются неизменными независимо от темы работы и ее уровня. Такими частями работы, как правило, являются: аннотация, введение, заключение, список использованной литературы и приложения. Каждый заголовок должен начинаться с новой страницы. Заголовки первого уровня следует оформлять стилем «Заголовок 1», заголовки второго уровня, если они вам уже известны, стилем «Заголовок 2» и т. д. С этим пунктом все просто.
Далее к существующим разделам необходимо добавить раздел «Оглавление». В отличие от других разделов, оформленных стилем «Заголовок 1», слово «оглавление» этим стилем оформлять не рекомендуется, а использовать специально созданный для этого стиль «Заголовок оглавления», параметры оформления которого должны в точности совпадать с параметрами оформления стиля «Заголовок 1», чтобы визуально оформление этих элементов не отличалось друг от друга. Следующим этапом создания шаблона является занесение в список используемой литературы информации о книге, которую вы держите в руках. Это нехитрое действие преследует, по меньшей мере, две цели. Во-первых, страна должна знать своих героев (то есть нас, авторов). Во-вторых, чем больше литературных источников указано в списке используемой литературы, тем выше уровень вашей работы, тем лучше вы будете выглядеть по сравнению с теми, у кого этих самых источников мало. Очередной этап – вставка автоматического оглавления в раздел «Оглавление». Это действие преследует собой ряд целей, а именно: вам не придется больше заботиться о добавлении оглавления и поддержании его актуальности (Word сделает все за вас).
Независимо от вас, Word самостоятельно поместит в оглавление все уже имеющиеся элементы, оформленные стилями «Заголовок 1», «Заголовок 2» и так далее, а также будет помещать в него все элементы, которые впоследствии будут оформляться указанными стилями.
Добавленное оглавление является хорошим показателем того, насколько грамотно вы используете стили.
Оглавление поможет быстро перемещаться в любой из существующих разделов записки простым щелчком мыши.
Глядя на оглавление, вы сможете оценивать качество структурированности всей вашей работы в целом, что даст вам полную картину того, что у вас есть на данный момент и в каком объеме.
Перед вставкой оглавления необходимо поместить курсор в то место, куда его следует вставить, то есть сразу после «Оглавления». Вставка оглавления происходит с использованием пунктов меню «Вставка > Ссылка > Оглавление и указатели», как показано на рис. 11.
Рис. 11. Вызов окна добавления оглавления
После щелчка мыши на данном пункте меню на экране появится окно с заголовком «Оглавление и указатели», на котором можно увидеть четыре вкладки, а именно: «Указатель», «Оглавление», «Список иллюстраций», «Таблица ссылок». Из этих вкладок нас интересует «Оглавление». При переходе на нее вы должны увидеть то, что изображено на рис. 12.
Рис. 12. Окно, содержащее параметры вставки автоматического оглавления
Это образец будущего оглавления с возможностью выбора заполнителя (в виде точек), формата оглавления (из шаблона), указания уровней заголовков, учитываемых при составлении оглавления (в данном случае их три). Какой внешний вид заголовка выбрать – решать вам, но лучше оставить все так, как это изображено на приведенном рисунке. После нажатия кнопки ОК в приведенном окне в то место документа, где находился курсор, будет добавлено оглавление. В нем должны присутствовать все существующие в шаблоне элементы, оформленныестилями «Заголовок 1», «Заголовок 2» и «Заголовок 3». В случае наличия других элементов – выясните причину их появления и устраните ее. Если каких-то элементов не хватает – опять-таки выясните причину этого и устраните ее. После устранения найденных причин, а также каждый раз, когда вы захотите обновить оглавление для добавления в него новых элементов, оформленных стилем «Заголовок 1», «Заголовок 2», «Заголовок 3» и так далее, необходимо поместить указатель мыши над оглавлением, щелкнуть правой кнопкой мышиивпоя-вившемся меню выбрать пункт «Обновить поле», как показано на рис. 13.
Рис. 13. Обновление оглавления
В результате проделанных действий появится еще одно окно, где необходимо будет выбрать один из двух вариантов: «обновить только номера страниц» или «обновить целиком». Из этих вариантов выбирайте тот, который актуален для вас. Если новых заголовков вы не создавали, выбирайте «обновить только номера страниц». Если вы добавляли какие-то заголовки или удаляли их – выбирайте «обновить целиком».
Если вы все сделали правильно, то в вашем оглавлении не должно быть ссылки на само это оглавление. Именно для этой цели мы и не стали оформлять слово «оглавление» стилем «Заголовок 1», но заменили оформление данным стилем на оформление стилем «Заголовок оглавления». Если вы все сделали правильно, то каждый из объявленных вами разделов должен начинаться с новой страницы. Чтобы этого добиться, в конец каждого раздела следует вставить символ разрыва страницы. Делается это с помощью пунктов меню «Вставка > Разрыв», выбора в появившемся окне пункта «новую страницу» и нажатия «ОК». Горе тем, кто добивается перехода на новую страницу с помощью многочисленного нажатия клавиши Enter, так как при малейшем изменении размеров какого-либо раздела, все остальные будут смещены вперед или назад.
Окончательным этапом создания шаблона будущего отчета является проверка того, что все сделано правильно. Если это так, то ваш шаблон должен быть объемом примерно 7–10 страниц (то, что они пустые, – не имеет значения) с полностью оформленным титульным листом, должны быть обозначены основные разделы, иметься грамотно составленное оглавление, присутствовать все (их число впоследствии может увеличиться и это не страшно) необходимые стили для оформления будущего содержимого, присутствовать список использованной литературы, содержащий, по крайней мере, один источник информации.
Если все это есть и вы осознали, что все это необходимо, – двигайтесь дальше. В противном случае обратитесь к литературе по Word, прочитайте ее максимально внимательно, осознайте свои ошибки, повторно выполните непонятые пункты предложенного плана, и только после этого двигайтесь дальше.